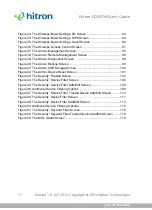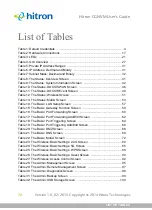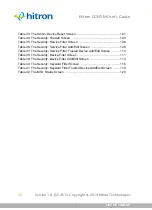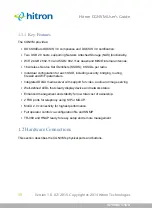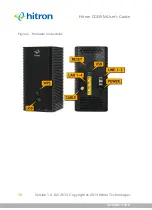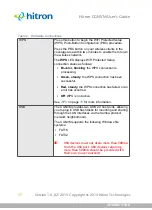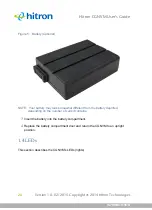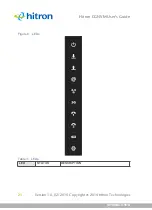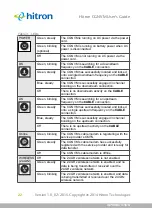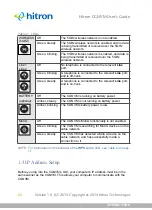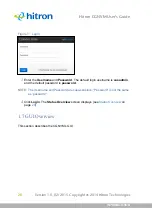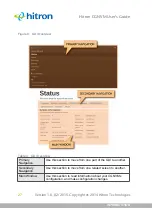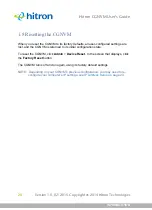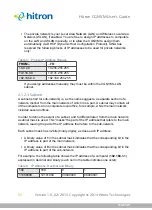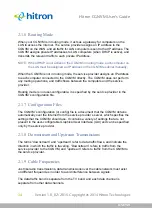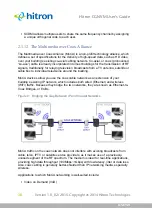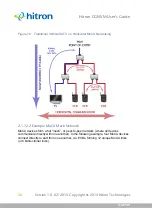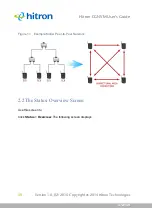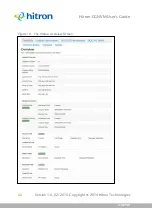INTRODUCTION
Version 1.0, 02/2015. Copyright 2012 Hitron Technologies
25
Version 1.0, 02/2015. Copyright 2014 Hitron Technologies
25
Hitron CGNVM User’s Guide
If your network has an active DHCP server, select
Get an IP address
automatically
.
If your network does not have an active DHCP server, select
Use the
following IP address
. In the
IP address
field, enter a value between
192.168.0.2
and
192.168.0.254
(default). In the
Subnet mask
field, enter
255.255.255.0
(default).
NOTE:
If your CGNVM is not using the default IP address, enter an IP address and
subnet mask that places your computer in the same subnet as the CGNVM.
6
Click
OK
. The
Internet Protocol (TCP/IP)
window closes. In the
Local Area
Connection Properties
window, click
OK
.
Your computer now obtains an IP address from the CGNVM, or uses the IP address
that you specified, and can communicate with the CGNVM.
1.6
Login to the CGNVM
Take the following steps to login to the CGNVM’s GUI.
NOTE:
You can login to the CGNVM’s GUI via the wireless interface. However, it is
strongly recommended that you configure the CGNVM via a wired connection
on the LAN.
1
Open a browser window.
2
Enter the CGNVM’s IP address (default
192.168.0.1
) in the URL bar. The
Login
screen displays.