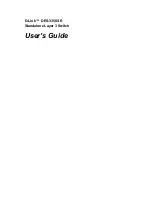Notes on the Graphical User Interface
13
RM GUI GRS
Release
8.0
09/2019
Working with tables
The dialogs display numerous settings in table form.
When you modify a table cell, the table cell displays a red mark in its top-left corner. The red mark
indicates that your modifications are not yet transfered to the volatile memory (
RAM
) of the device.
You have the option of customizing the look of the tables to fit your needs. When you position the
mouse pointer over a column header, the column header displays a drop-down list button. When
you click this button, the drop-down list displays the following entries:
Sort ascending
Sorts the table entries in ascending order based on the entries of the selected column.
You recognize sorted table entries by an arrow in the column header.
Sort descending
Sorts the table entries in descending order based on the entries of the selected column.
You recognize sorted table entries by an arrow in the column header.
Columns
Displays or hides columns.
You recognize hidden columns by an unmarked checkbox in the drop-down list.
Filters
The table only displays the entries whose content matches the specified filter criteria of the
selected column.
You recognize filtered table entries by an emphasized column header.
You have the option of selecting multiple table entries simultaneously and subsequently applying
an action to them. This is useful when you are going to remove multiple table entries at the same
time.
Select several consecutive table entries:
Click the first desired table entry to highlight it.
Press and hold the <SHIFT> key.
Click the last desired table entry to highlight every desired table entry.
Select multiple individual table entries:
Click the first desired table entry to highlight it.
Press and hold the <CTRL> key.
Click the next desired table entry to highlight it.
Repeat until every desired table entry is highlighted.
Buttons
Here you find the description of the standard buttons. The special dialog-specific buttons are
described in the corresponding dialog help text.
Transfers the changes to the volatile memory (
RAM
) of the device and applies them to the device.
To save the changes in the non
-
volatile memory, proceed as follows:
Open the
Basic Settings > Load/Save
dialog.
In the table, highlight the desired configuration profile.
When in the
Selected
column the checkbox is
unmarked
, click the button and then the
Select
item.
Click the button to save your current changes.
Содержание GREYHOUND GRS1020
Страница 8: ......
Страница 16: ......
Страница 146: ......
Страница 232: ......
Страница 310: ......
Страница 330: ......
Страница 338: ...Readers Comments 337 RM GUI GRS Release 8 0 09 2019 ...
Страница 339: ......
Страница 340: ......
Страница 350: ......
Страница 354: ......
Страница 617: ...Readers Comments 277 UM Config GRS Release 8 0 09 2019 ...
Страница 618: ......
Страница 619: ......