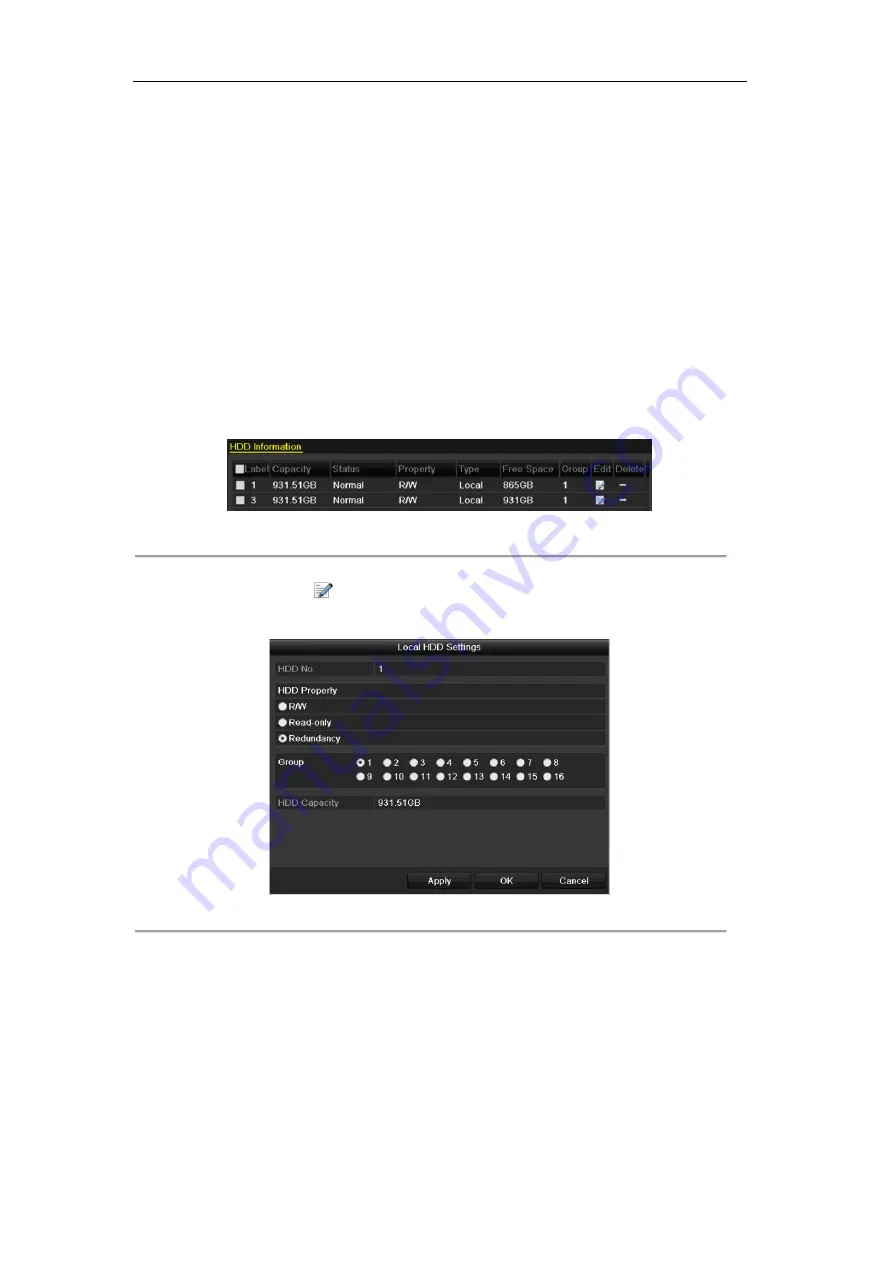
User Manual of Digital Video Recorder
84
5.8
Configuring Redundant Recording
Purpose:
Enabling redundant recording, which means saving the record files not only in the R/W HDD but also in the
redundant HDD, will effectively enhance the data safety and reliability.
Before you start:
You must set the Storage mode in the HDD advanced settings to Group before you set the HDD property to
Redundant. For detailed information, please refer to
Chapter 10.4 Managing HDD Group.
There should be at
least another HDD which is in Read/Write status.
Steps:
1.
Enter HDD Information interface.
Menu> HDD
Figure 5. 25
HDD General
2.
Select the
HDD
and click
to enter the Local HDD Settings interface.
1)
Set the HDD property to Redundant.
Figure 5. 26
HDD General-Editing
2)
Click
Apply
to save the settings.
3)
Click
OK
to back to the upper level menu.
3.
Enter the Record setting interface.
Menu> Record> Parameters
1)
Select the
Record
tab.
Содержание PS-7104HQHI-SH
Страница 1: ...Digital Video Recorder User Manual UD 6L0202D1874A01...
Страница 13: ...User Manual of Digital Video Recorder 12 Chapter 1 Introduction...
Страница 32: ...User Manual of Digital Video Recorder 31 Chapter 2 Getting Started...
Страница 46: ...User Manual of Digital Video Recorder 45 Chapter 3 Live View...
Страница 58: ...User Manual of Digital Video Recorder 57 Chapter 4 PTZ Controls...
Страница 69: ...User Manual of Digital Video Recorder 68 Chapter 5 Recording Settings...
Страница 90: ...User Manual of Digital Video Recorder 89 Chapter 6 Playback...
Страница 105: ...User Manual of Digital Video Recorder 104 Chapter 7 Backup...
Страница 117: ...User Manual of Digital Video Recorder 116 Chapter 8 Alarm Settings...
Страница 122: ...User Manual of Digital Video Recorder 121 Figure 8 9 Copy Settings of Alarm Input...
Страница 137: ...User Manual of Digital Video Recorder 136 Chapter 9 Network Settings...
Страница 157: ...User Manual of Digital Video Recorder 156 Chapter 10 HDD Management...
Страница 171: ...User Manual of Digital Video Recorder 170 Chapter 11 Camera Settings...
Страница 175: ...User Manual of Digital Video Recorder 174 Chapter 12 DVR Management and Maintenance...
Страница 183: ...User Manual of Digital Video Recorder 182 Chapter 13 Others...
Страница 192: ...User Manual of Digital Video Recorder 191 Appendix...






























