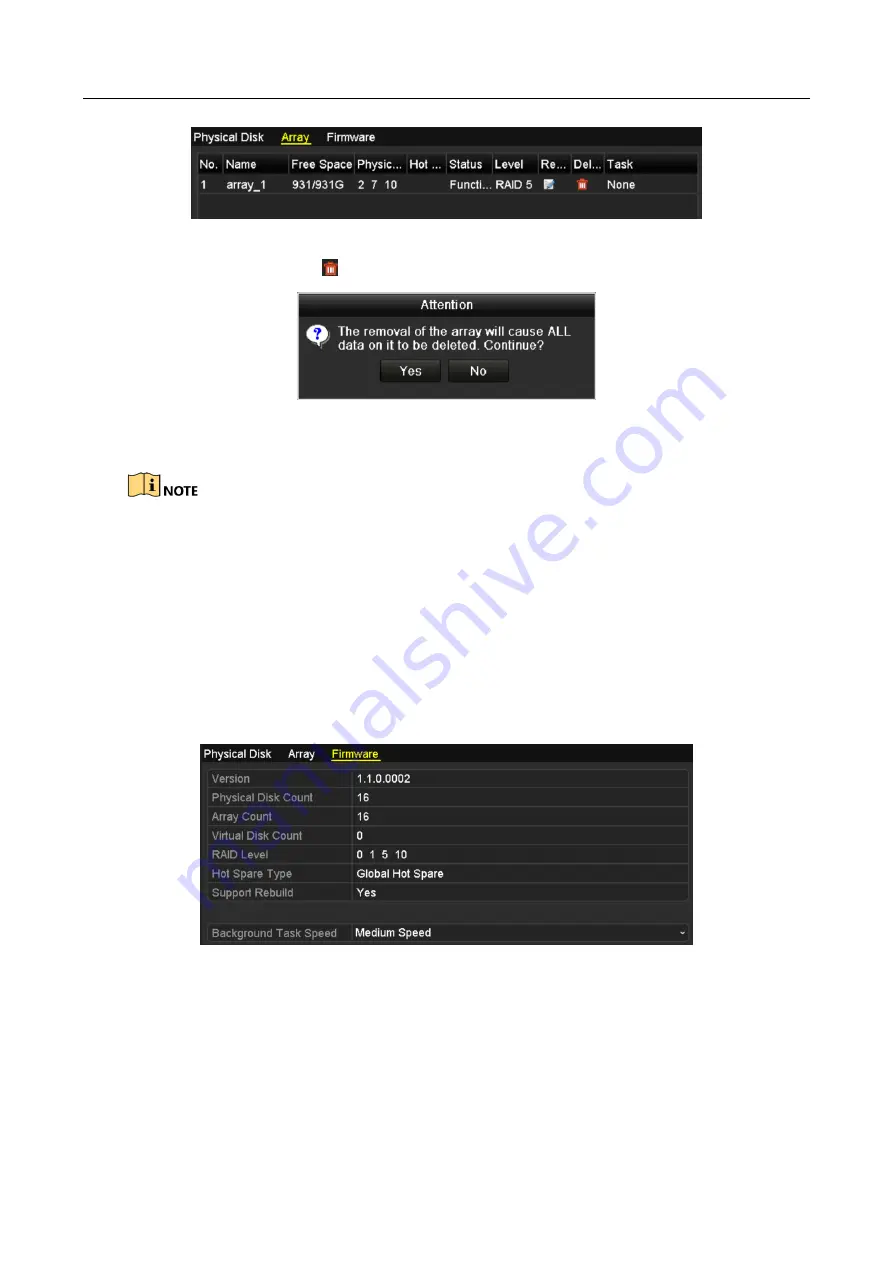
ATM Digital Video Recorder User Manual
183
Figure 12-15
Array Settings Interface
Step 2
Select an array and click
to delete the array.
Figure 12-16
Confirm Array Deletion
Step 3
In the pop-up message box, click
Yes
button to confirm the array deletion.
Deleting array will cause to delete all the data in the array.
12.4 Checking and Editing Firmware
Purpose
You can view the information of the firmware and set the background task speed on the Firmware
interface.
Step 1
Enter the Firmware interface to check the information of the firmware, including the
version, maximum physical disk quantity, maximum array quantity, auto-rebuild status, etc.
Figure 12-17
Firmware Interface
Step 2
You can set the
Background Task Speed
in the drop-down list.
Step 3
Click the
Apply
button to save the settings.






























