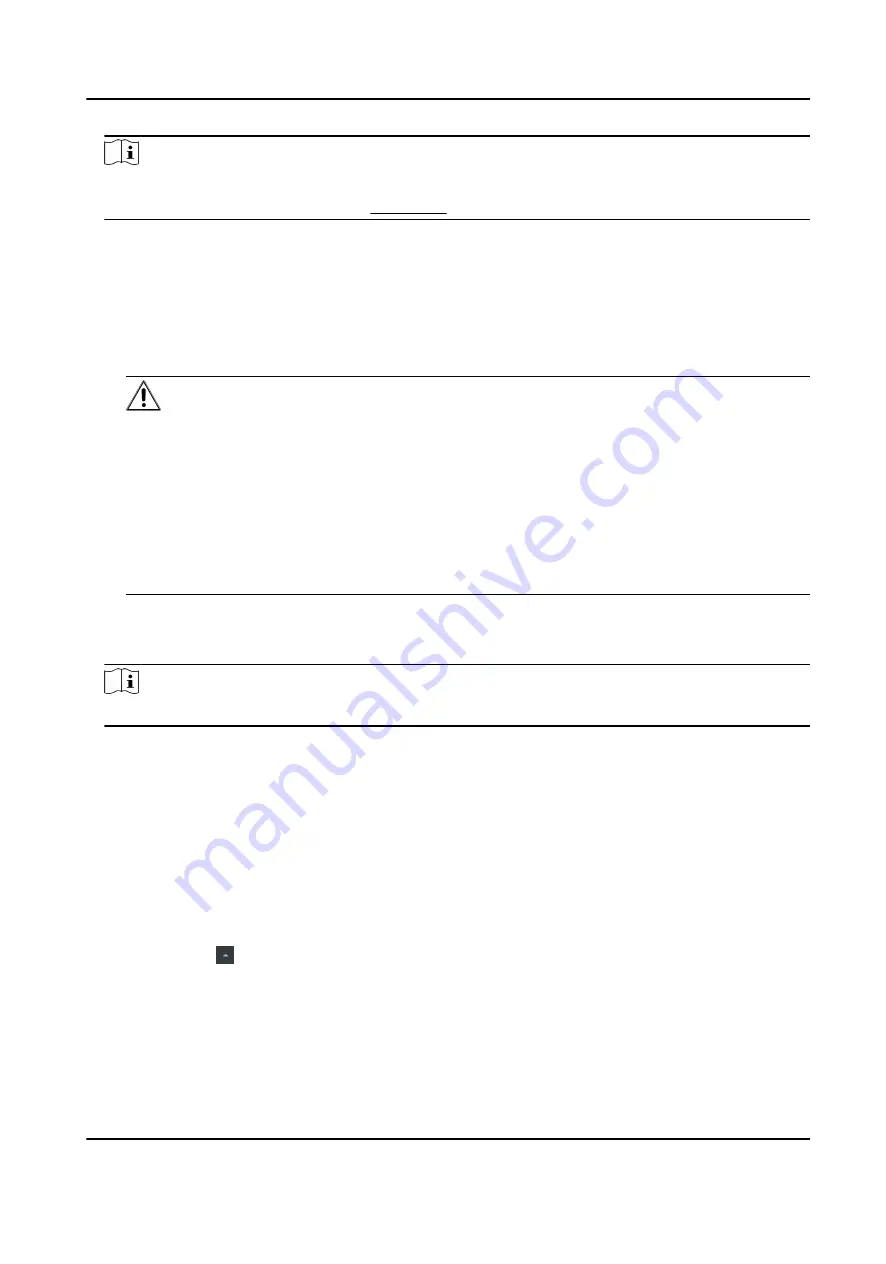
Note
For the inactive device, you need to create the password for it before you can add the device
properly. For detailed steps, refer to Activation .
5. Click Add to open the device adding window.
6. Enter the required information.
User Name
By default, the user name is admin.
Password
Enter the device password.
Caution
The password strength of the device can be automatically checked. We highly recommend
you change the password of your own choosing (using a minimum of 8 characters, including
at least three kinds of following categories: upper case letters, lower case letters, numbers,
and special characters) in order to increase the security of your product. And we recommend
you reset your password regularly, especially in the high security system, resetting the
password monthly or weekly can better protect your product.
Proper configuration of all passwords and other security settings is the responsibility of the
installer and/or end-user.
7. Optional: Check Synchronize Time to synchronize the device time with the PC running the client
after adding the devices to the client.
8. Optional: Check Import to Group to create a group by the device name.
Note
You can import all the channels of the device to the corresponding group by default.
9. Click OK to add the devices.
6.1.2 Add Device by IP Address or Domain Name
When you know the IP address or domain name of the device to add, you can add devices to the
client by specifying the IP address (or domain name), user name, password, and other related
parameters.
Steps
1. Enter Device Management module.
2. Optional: Click on the right of Device Management and select Device.
The added devices are displayed in the list.
3. Click Add to open the Add window.
4. Select IP/Domain as the adding mode.
5. Enter the required information, including name, address, port number, user name, and
password.
DS-K1A802A Series Fingerprint Time Attendance Terminal User Manual
47






























