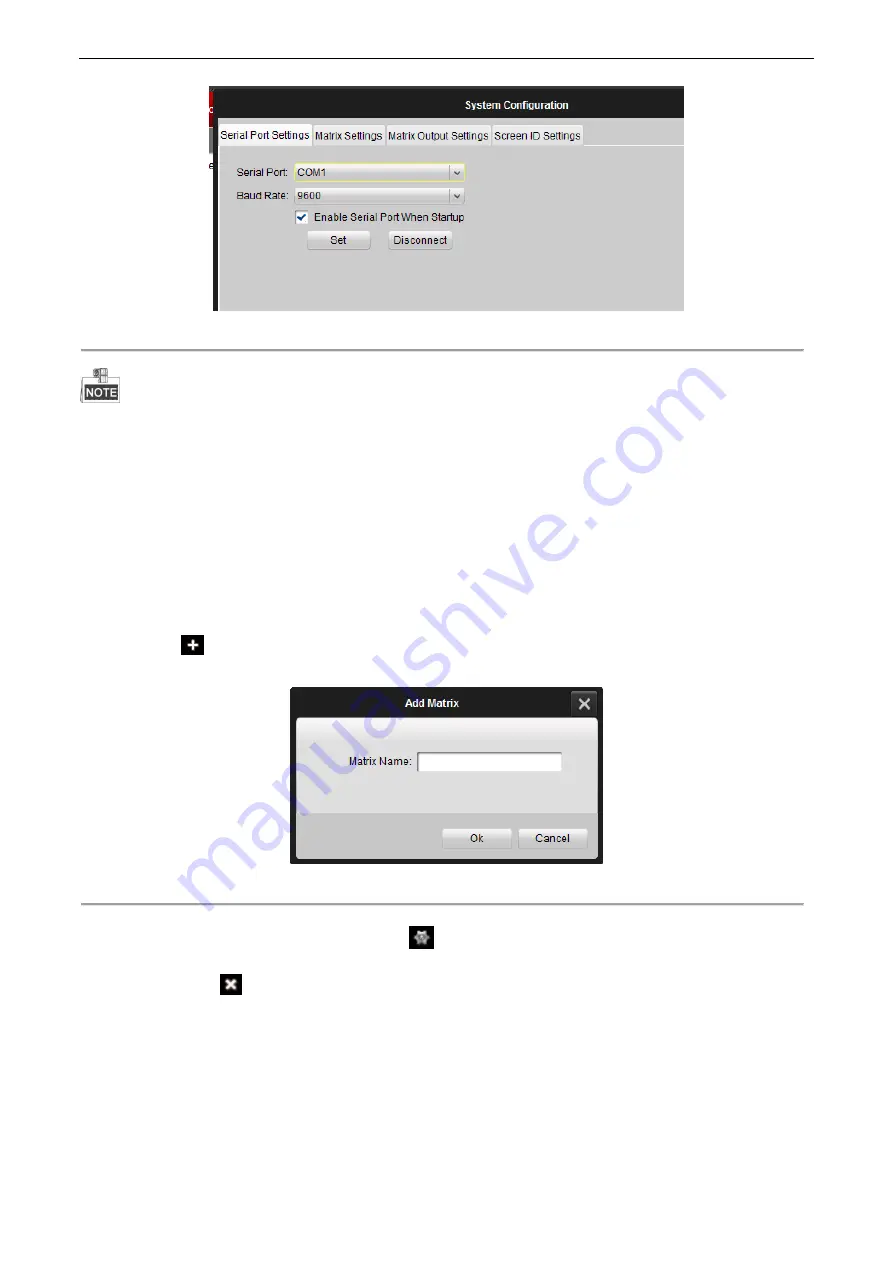
LCD Monitor User Manual
25
Figure 3. 27
System Configuration Interface
You may unable to control the screen if the communication settings are incorrect.
3.5.2
Matrix Settings
Purpose:
Click
Matrix Settings
to enter the matrix settings page. The matrix related parameters are configurable on this
page. You can add matrixes and modify the matrix parameters by the following steps below.
Steps:
1.
Add a Matrix
1)
Click
icon on the
Matrix List
panel to open the
Add Matrix
window.
2)
Input a matrix name, and click
OK
to complete the settings.
Figure 3. 28
Add Matrix
2.
Select a matrix in the list, and click the icon
to rename the matrix. You can also delete this matrix by
clicking the icon
.






























