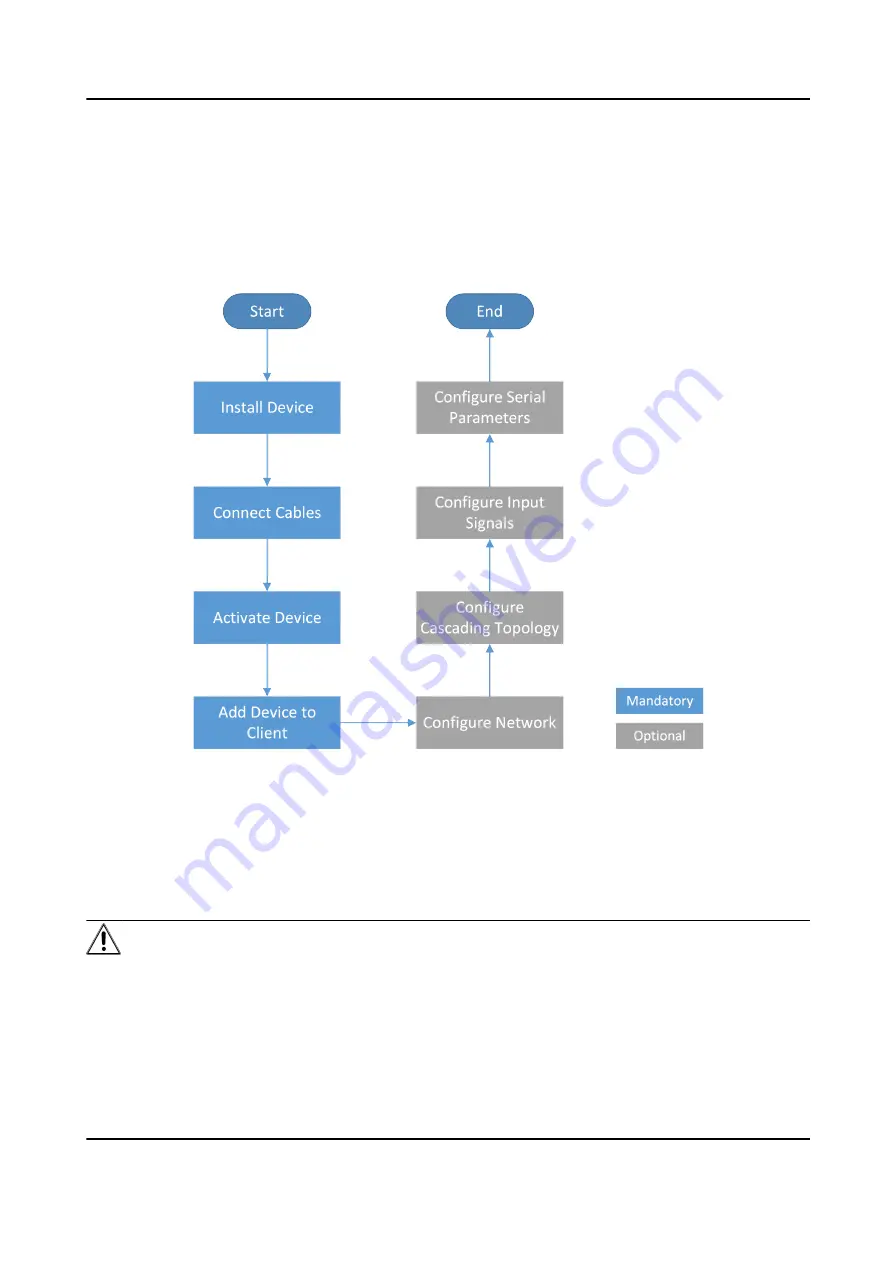
Chapter 2 Installation and Configuration
Before using your C12L device, you need to complete installation and basic configuration.
The following figure shows the basic installation and configuration process. Decide your procedure
based on the actual scenario. The operation details are described in later sections.
Figure 2-1 Installation and Configuration Process
2.1 Install Your Device
Devices can be installed in three ways: stacking, wall mount, and magnet mount. Decide your
installation way based on the actual scenario.
Caution
• Do not operate the device with power. Power down the device during installation, wiring,
dismantling, or maintenance.
• Use the power adapter delivered with the device.
• Place the device in a dry and well-ventilated environment.
Video Wall Controller User Manual
6
Содержание DS-C12L Series
Страница 1: ...Video Wall Controller User Manual...
Страница 9: ...6 5 Upgrade a Device Remotely 33 Video Wall Controller User Manual viii...
Страница 14: ...Figure 1 4 Client Manamgment Software Video Wall Controller User Manual 5...
Страница 43: ...UD16589B...






























