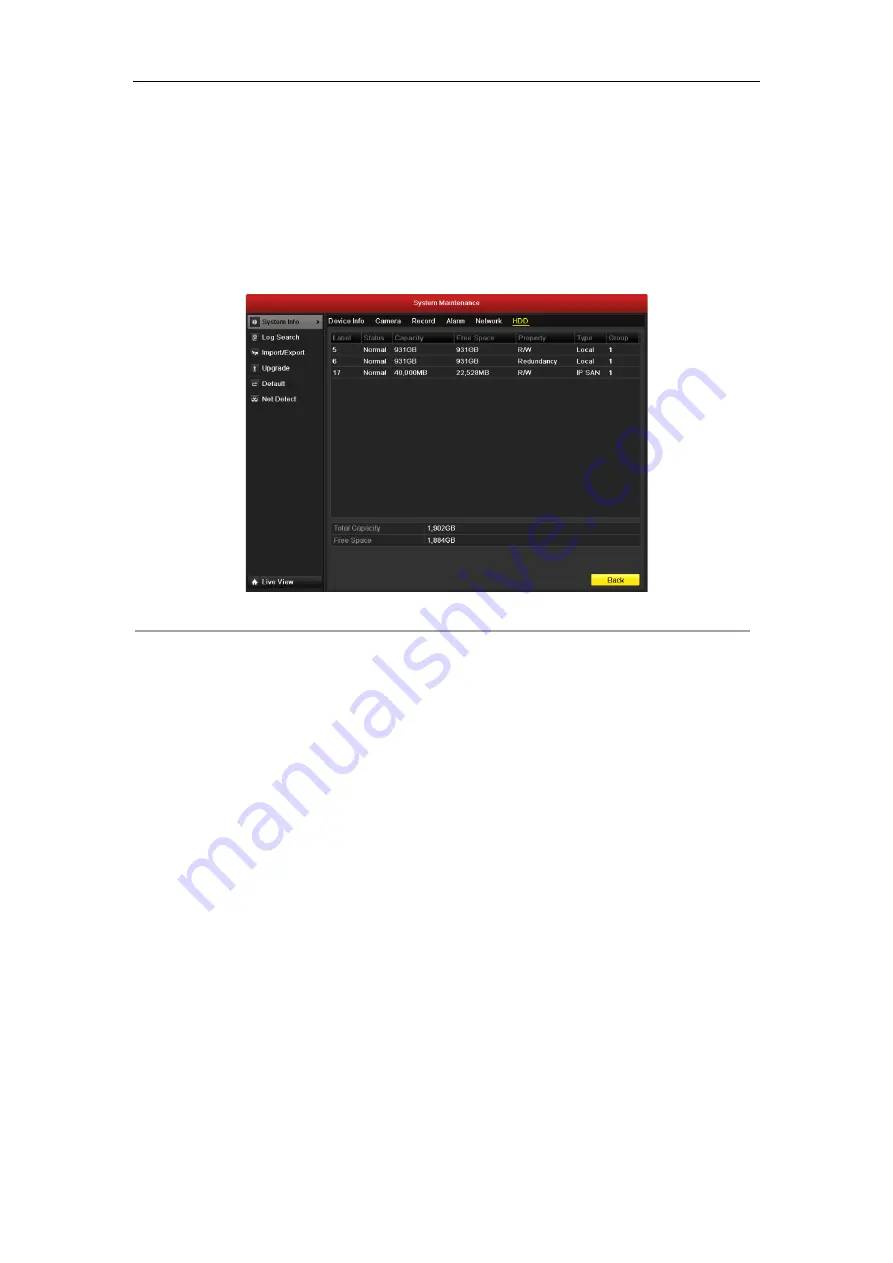
User Manual of DS-7300HI/7300HFI/8100HDI-ST Series DVR
183
12.1.6 Viewing HDD Information
Steps:
1.
Enter the System Information interface.
Menu > Maintenance > System Info
2.
Click the
HDD
tab to enter the HDD Information menu to view the HDD status, free space, property, etc., as
shown in Figure 12.6.
Figure 12.6 HDD Information Interface
alarm shop
Содержание DS-7300HFI Series
Страница 1: ...DS 7300HI 7300HFI 8100HDI ST Series DVR User Manual Version 2 0 1 alarm shop ...
Страница 15: ...User Manual of DS 7300HI 7300HFI 8100HDI ST Series DVR 14 C H A P T E R 1 Introduction alarm shop ...
Страница 30: ...User Manual of DS 7300HI 7300HFI 8100HDI ST Series DVR 29 C H A P T E R 2 Getting Started alarm shop ...
Страница 35: ...User Manual of DS 7300HI 7300HFI 8100HDI ST Series DVR 34 C H A P T E R 3 Live View alarm shop ...
Страница 44: ...User Manual of DS 7300HI 7300HFI 8100HDI ST Series DVR 43 C H A P T E R 4 PTZ Controls alarm shop ...
Страница 52: ...User Manual of DS 7300HI 7300HFI 8100HDI ST Series DVR 51 Figure 4 13 PTZ Toolbar Pattern alarm shop ...
Страница 82: ...User Manual of DS 7300HI 7300HFI 8100HDI ST Series DVR 81 C H A P T E R 6 Playback alarm shop ...
Страница 105: ...User Manual of DS 7300HI 7300HFI 8100HDI ST Series DVR 104 C H A P T E R 7 Backup alarm shop ...
Страница 125: ...User Manual of DS 7300HI 7300HFI 8100HDI ST Series DVR 124 C H A P T E R 8 Alarm Settings alarm shop ...
Страница 128: ...User Manual of DS 7300HI 7300HFI 8100HDI ST Series DVR 127 Figure 8 5 Copy Settings of Motion Detection alarm shop ...
Страница 131: ...User Manual of DS 7300HI 7300HFI 8100HDI ST Series DVR 130 Figure 8 10 Copy Settings of Alarm Input alarm shop ...
Страница 139: ...User Manual of DS 7300HI 7300HFI 8100HDI ST Series DVR 138 Figure 8 22 Copy Settings of Alarm Output alarm shop ...
Страница 141: ...User Manual of DS 7300HI 7300HFI 8100HDI ST Series DVR 140 C H A P T E R 9 Network Settings alarm shop ...
Страница 158: ...User Manual of DS 7300HI 7300HFI 8100HDI ST Series DVR 157 C H A P T E R 1 0 HDD Management alarm shop ...
Страница 163: ...User Manual of DS 7300HI 7300HFI 8100HDI ST Series DVR 162 Figure 10 9 Initialize Added NetHDD alarm shop ...
Страница 165: ...User Manual of DS 7300HI 7300HFI 8100HDI ST Series DVR 164 Figure 10 11 Initialize Added NetHDD alarm shop ...
Страница 172: ...User Manual of DS 7300HI 7300HFI 8100HDI ST Series DVR 171 Figure 10 21 View HDD Status 2 alarm shop ...
Страница 175: ...User Manual of DS 7300HI 7300HFI 8100HDI ST Series DVR 174 C H A P T E R 11 Camera Settings alarm shop ...
Страница 180: ...User Manual of DS 7300HI 7300HFI 8100HDI ST Series DVR 179 C H A P T E R 1 2 DVR Management and Maintenance alarm shop ...
Страница 191: ...User Manual of DS 7300HI 7300HFI 8100HDI ST Series DVR 190 C H A P T E R 1 3 Others alarm shop ...
















































