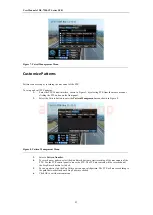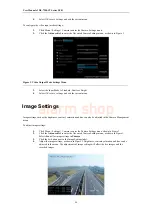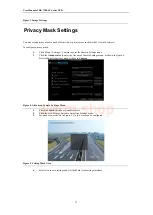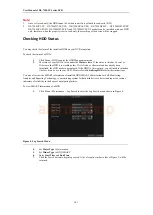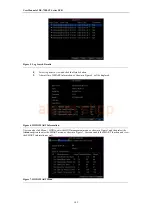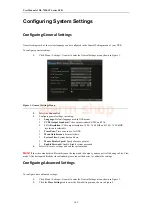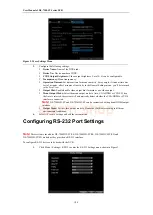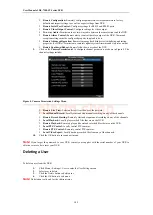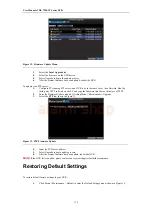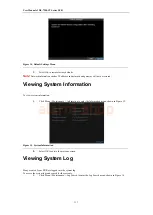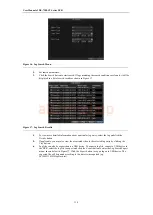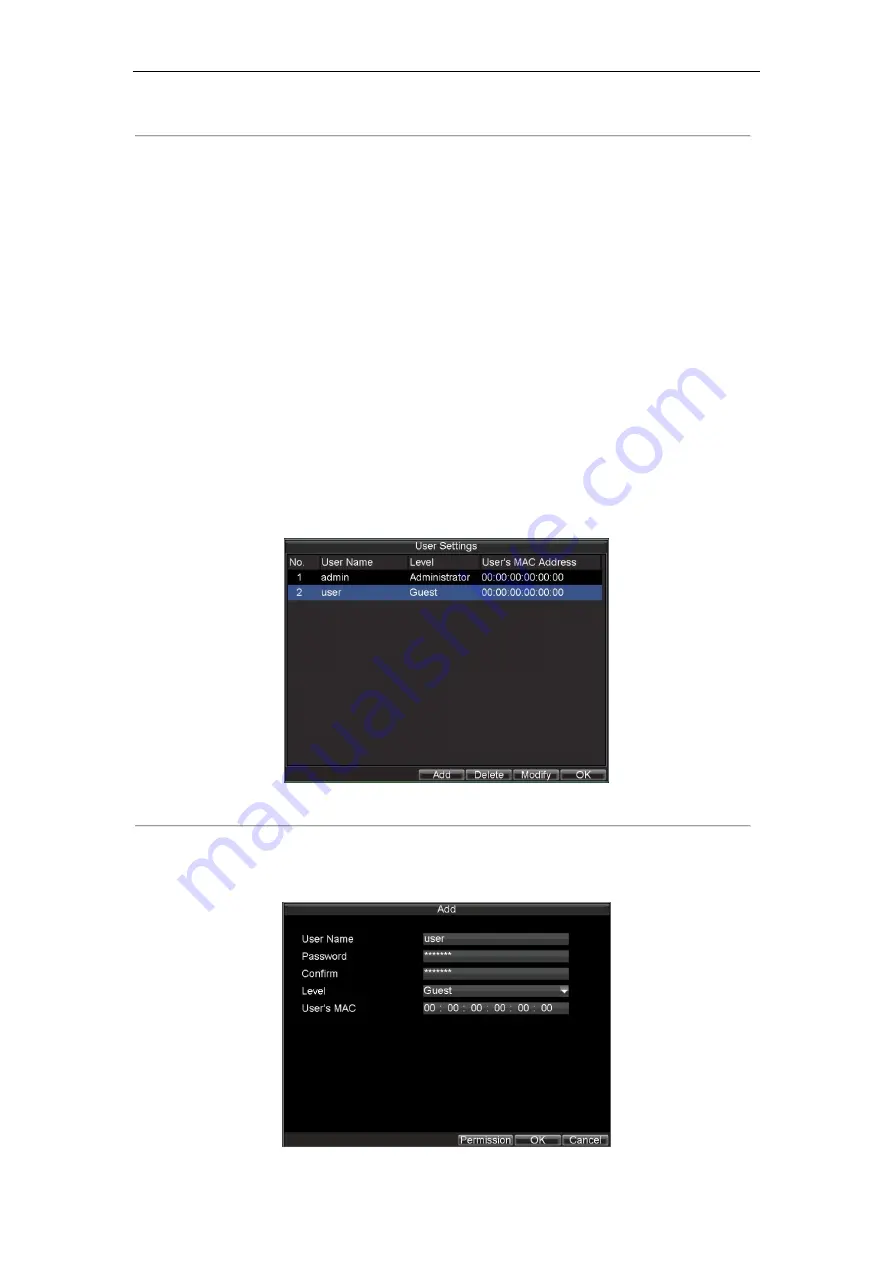
User Manual of DS-7200-ST Series DVR
107
Figure 3. RS-232 Settings Menu
2.
Configure RS-232 Settings.
3.
The RS-232 port can be used in two ways:
•
Parameter Control:
Connect a PC to the DVR using the PC serial port. Device parameters
can then be set using software such as HyperTerminal. The serial port parameters must be the
same as the DVR’s when connecting with the PC serial port.
•
Transparent Channel:
Connect a serial device directly to the DVR. The serial device will
be controlled remotely by the PC through the network and the protocol of the serial device.
Managing User Accounts
By default settings, your DVR is configured with the user name of
admin
and the password of
12345
. The
Administrator
has the authority to add, delete or configure the user parameters.
Adding a New User
To add a new user:
1.
Click Menu > Settings > User to enter the User Settings menu, shown in Figure 4.
Figure 4. User Settings Menu
2.
Select the
Add
button to enter the
Add User
menu, shown in Figure 5.
Note:
Up to 31 users can be added.
alarm shop
Содержание DS-7200-ST Series
Страница 1: ...DS 7200 ST Series DVR USER MANUAL Version 1 3 0 alarm shop ...
Страница 10: ...User Manual of DS 7200 ST Series DVR 9 C H A P T E R 1 Introduction alarm shop ...
Страница 36: ...User Manual of DS 7200 ST Series DVR 35 C H A P T E R 2 Getting Started alarm shop ...
Страница 42: ...User Manual of DS 7200 ST Series DVR 41 C H A P T E R 3 Live View alarm shop ...
Страница 48: ...User Manual of DS 7200 ST Series DVR 47 C H A P T E R 4 Record Settings alarm shop ...
Страница 56: ...User Manual of DS 7200 ST Series DVR 55 C H A P T E R 5 Playback alarm shop ...
Страница 63: ...User Manual of DS 7200 ST Series DVR 62 Figure 14 Digital Zoom in Playback Mode alarm shop ...
Страница 64: ...User Manual of DS 7200 ST Series DVR 63 C H A P T E R 6 Backup alarm shop ...
Страница 69: ...User Manual of DS 7200 ST Series DVR 68 C H A P T E R 7 Alarm Settings alarm shop ...
Страница 80: ...User Manual of DS 7200 ST Series DVR 79 C H A P T E R 8 Network Settings alarm shop ...
Страница 89: ...User Manual of DS 7200 ST Series DVR 88 C H A P T E R 9 PTZ Control alarm shop ...
Страница 95: ...User Manual of DS 7200 ST Series DVR 94 C H A P T E R 1 0 Camera Management alarm shop ...
Страница 99: ...User Manual of DS 7200 ST Series DVR 98 C H A P T E R 1 1 HDD Management alarm shop ...
Страница 105: ...User Manual of DS 7200 ST Series DVR 104 C H A P T E R 1 2 DVR Management alarm shop ...
Страница 117: ...User Manual of DS 7200 ST Series DVR 116 C H A P T E R 1 3 Appendix alarm shop ...