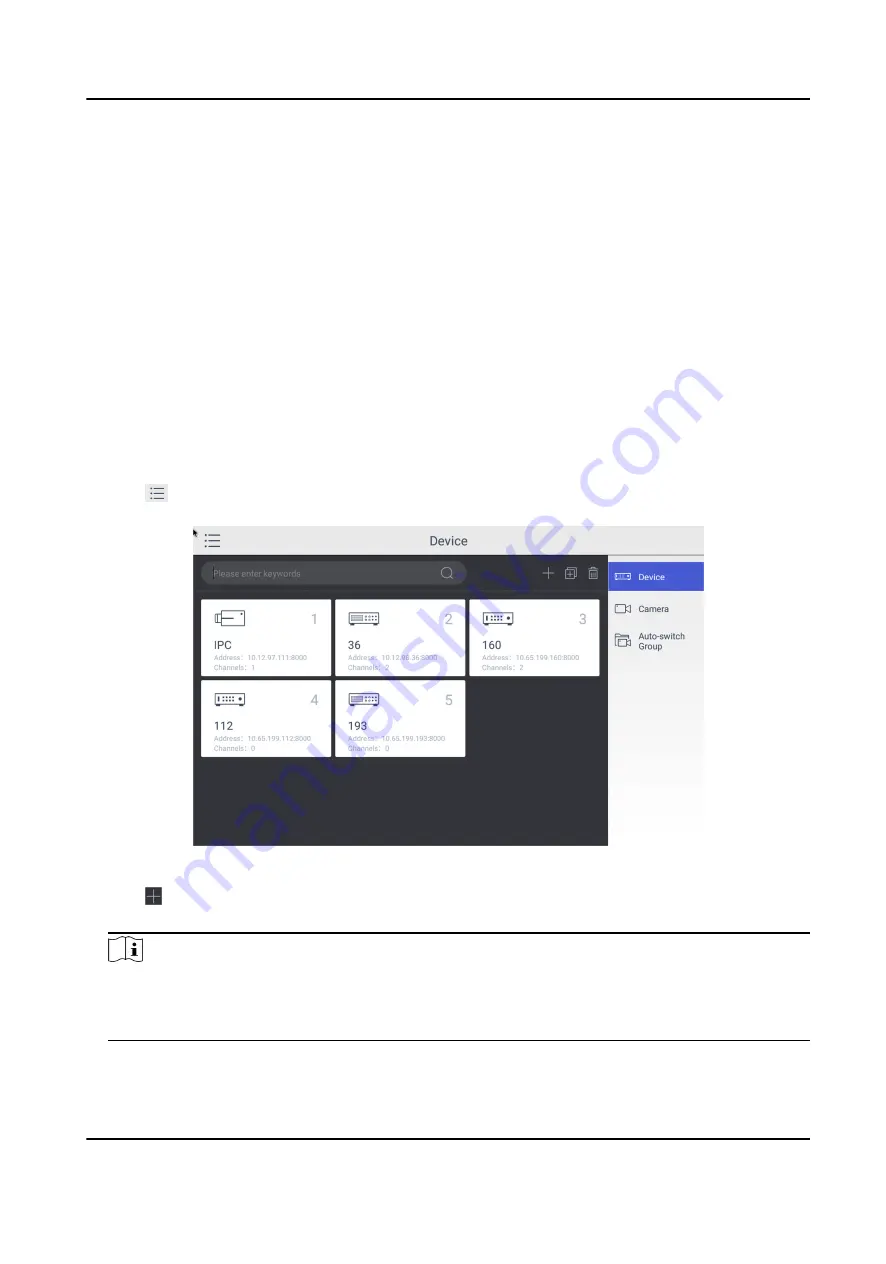
Chapter 4 Manage Keyboard
4.1 Manage Device
4.1.1 Add and Edit Device
Add Device Manually
You can add devices manually by inputting device parameters. Up to 8,000 devices can be added by
the admin.
Steps
1. Click Keyboard.
2. Click .
3. Click Device.
Figure 4-1 Device Management Interface of the Admin
4. Click to enter the Add Device interface.
5. Input device parameters including Name, Address, Port, User Name, Password, and Protocol.
Note
• It will keep using the original device name if you leave Device Name empty.
• In Protocol, you can select Default for same brand devices, or select ONVIF for devices from
other manufacturers.
DS-1600KI Keyboard Quick Start Guide
7
Содержание DS-1600KI
Страница 1: ...DS 1600KI Keyboard Quick Start Guide ...
Страница 43: ...UD17856B ...















































