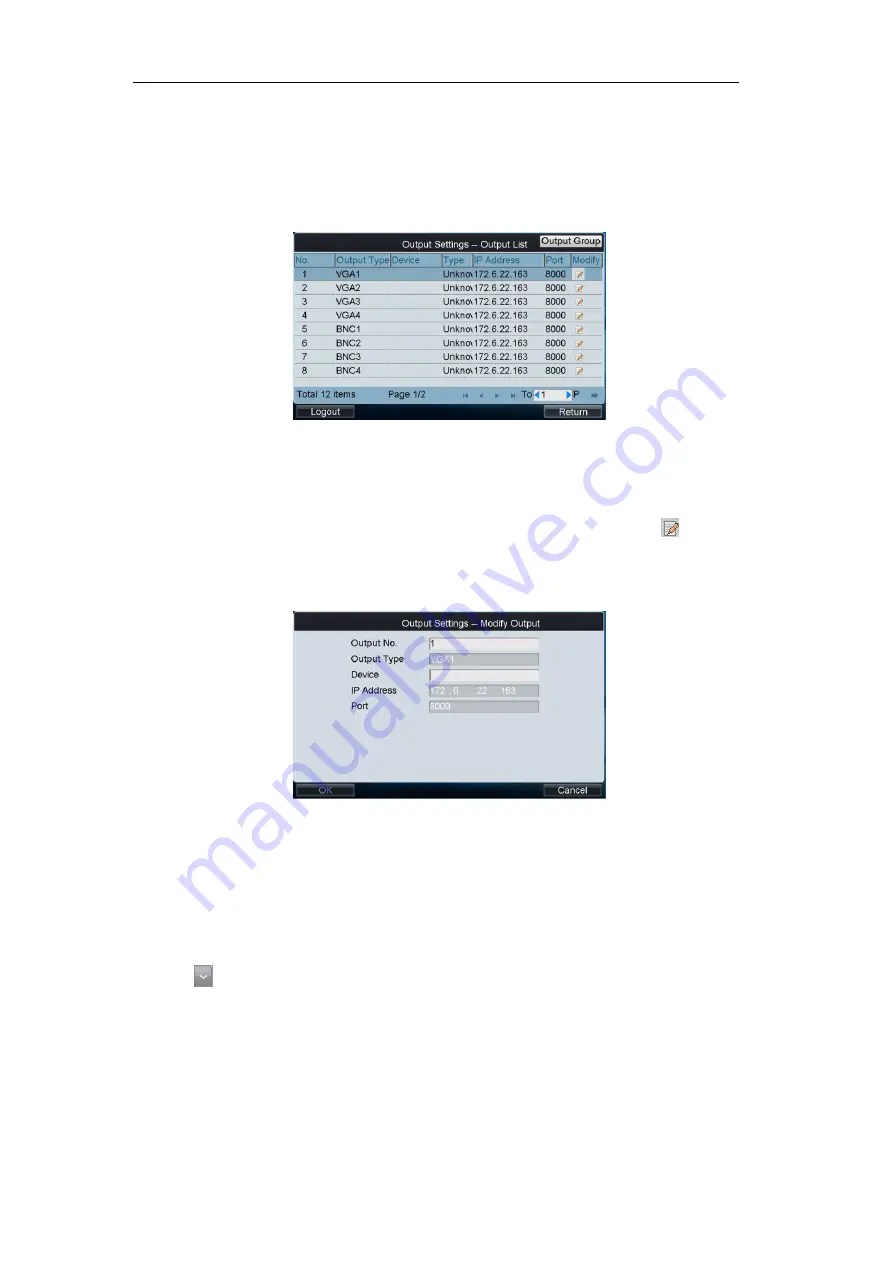
User Manual of DS-1100KI Network Keyboard
49
4.3 Output Settings
Click
Output
on the
main interface to enter the Output Settings interface.
The list has displayed all output channels added to the current login user.
4.3.1 Modifying an Output Channel
Select an output channel from the on the “Output Settings-Output List” interface, and click
to modify the
output No..
Note:
The Output No. should be set uniquely from 1 to 999999.
4.3.2 Setting Output Group
Steps:
1.
Click
Output Group
to enter the “Output Settings-Output Group” interface.
2.
Click
to select the group No. from the drop-down menu.
















































