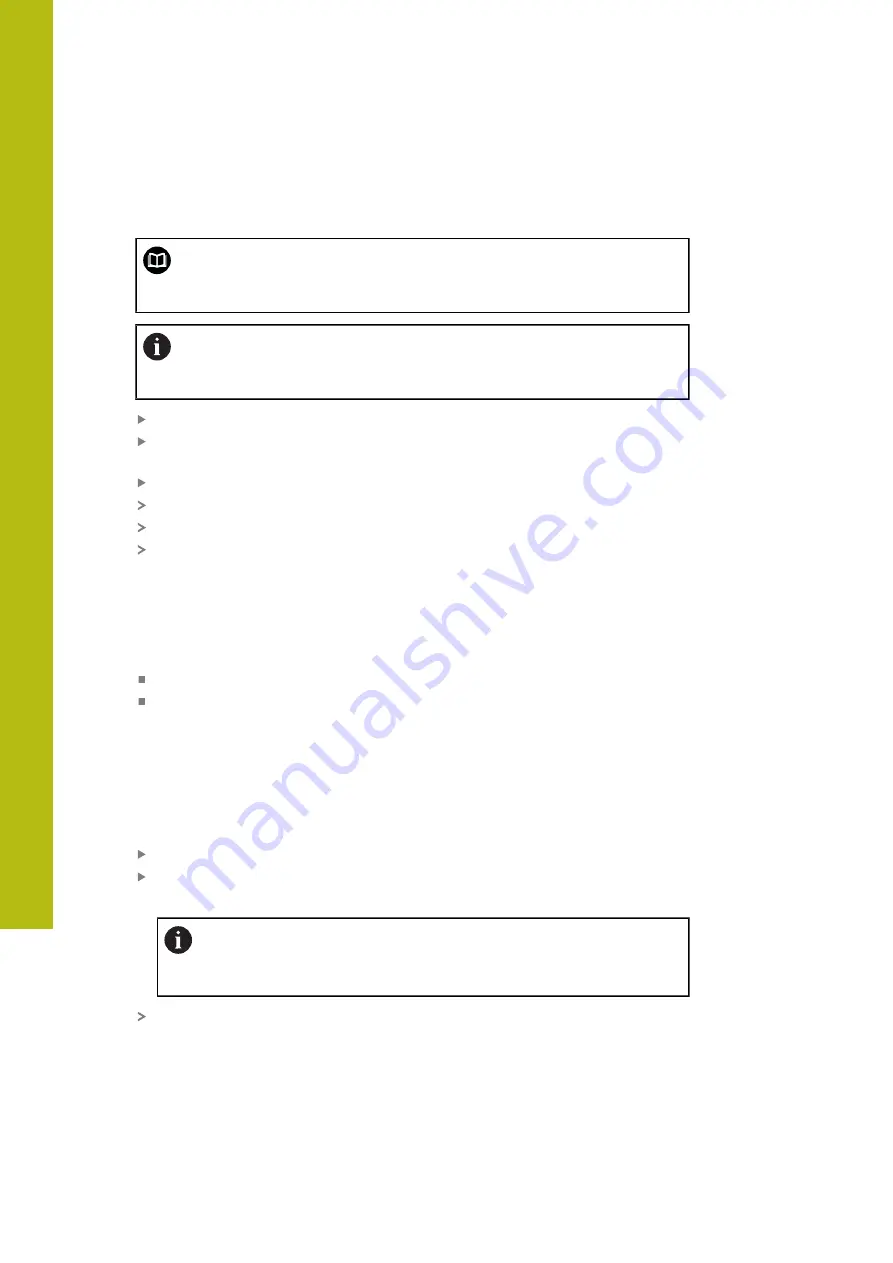
ScreenshotClient | Connecting ScreenshotClient with the unit
7
86
HEIDENHAIN | QUADRA-CHEK 2000 Demo | User's Manual | 06/2018
7.5
Connecting ScreenshotClient with the unit
Prerequisite:
The network must be configured on the device.
For detailed information on configuring the network at the unit, please
refer to the “Setup” chapter in the operating instructions of QUADRA-
CHEK 2000.
Before establishing a connection with ScreenshotClient, first start the
demo software or switch on the unit. Otherwise ScreenshotClient will
show the status message
Connection close.
when trying to connect
Switch on the unit if you have not already done so
Enter the
IPv4 address
of the interface in the
Connection
input field.
You will find the address in the unit settings under:
Interfaces
►
Network
►
Tap
Connect
A connection with the unit is established
The status message is updated
The
Identifier
and
Language
input fields become active
7.6
Configuring ScreenshotClient for taking screenshots
Once you have started ScreenshotClient, you can make the following
configurations:
Location at which screenshots are stored, and what the file names are
User interface language in which the screenshots are created
7.6.1
Configuring the storage location and file name for screenshots
By default, ScreenshotClient saves screenshots to the following storage location:
C:
HEIDENHAIN
[product designation]
ProductsMGE5
Metrology
[product code]
sources
[file name]
You can define a different storage location, if necessary.
Tap the
Identifier
input field
Enter the path to the storage location and the name for the screenshots into
the
Identifier
input field
Use the following syntax to enter the path and file name for
screenshots:
[drive]:\[folder]\[file name]
ScreenshotClient will save all screenshots to the storage location entered
Содержание QUADRA-CHEK 2000 Demo
Страница 1: ...QUADRA CHEK 2000 Demo User s Manual Evaluation Unit English en 06 2018...
Страница 7: ...1 Fundamentals...
Страница 11: ...2 Software Installation...
Страница 16: ......
Страница 17: ...3 Basic Operation...
Страница 41: ...4 Software Configuration...
Страница 47: ...5 Quick Start...
Страница 68: ......
Страница 69: ...6 Measurement Report Template...
Страница 83: ...7 ScreenshotClient...





















