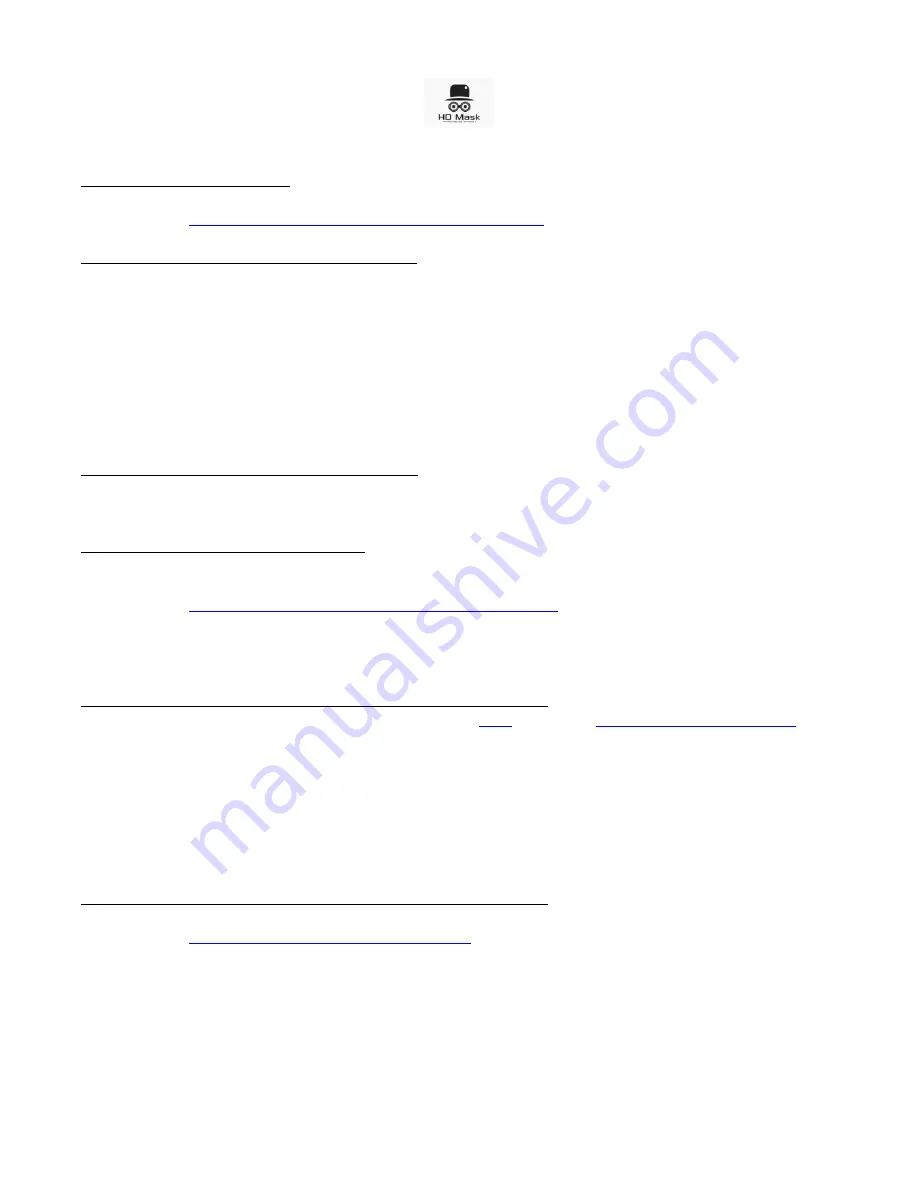
FREQUENTLY ASKED QUESTIONS & TIPS ON USING YOUR HDMASK CAMERA
How do I setup my Camera?
Please follow setup instructions in the user manual or watch the following setup video:
o
https://www.youtube.com/watch?v=5xhzx6-6Aac
How do I reset my camera to default settings?
Reset the device by using the included pin and pressing it in the pinhole button for 10 seconds
(to be safe, hold it for a little longer than 10 seconds).
Please make sure the device is plugged in before you press the pinhole button. If the device is
not plugged in, pressing the pinhole button will not get it to reset.
Also, please make sure that you are pressing the pinhole button and not the hole with the
indicator light. You should be able to tell which hole has the indicator light by plugging the
device in and moving your fingers (or any other object) in front of the pinholes to see which hole
has a light coming out of it. For added discretion, the indicator light can be switched off from
within the app once you have connected the camera to your phone / to your WiFi network.
Can I set up more than one camera at a time?
Yes, you can set up more than one camera on the same account / app. In fact, you can live
stream up to 4 cameras at the same time via the app to get full monitoring capabilities.
How do I download the iMiniCam App?
Go to the iOS App store or Google Play Store and search:
iMiniCam
Alternatively, visit this site to download the App for Android, iOS, Windows and Mac (PC tools)
o
http://112.124.40.254:808/app_dwn/iMiniCam.html
o
Note: For Windows and Mac, you will need to view the camera via your browser rather
than through the dedicated iMiniCam app unless you download an app emulator (e.g.,
Bluestacks)
How do I view my camera from my Windows or Mac (Option 1)?
Download Bluestacks emulator app by clicking
click on the “Download Bluestacks” button
Install Bluestacks on your computer and open it
Log in using your Google Account
Once everything is done, click on Search and type:
iMiniCam
Install the iMiniCam App
Open the iMiniCam app and follow the same setup instructions outlined in the user manual
In the future, you will be able to f
ind the iMiniCam app in the “My Apps” section of Bluestacks
How do I view my camera from my Windows or Mac (Option 2)?
Download the PC Tools file to determine your device IP address, use the following link:
o
http://112.124.40.254:808/PCTools.zip
Unzip the file and go into the PCTools folder
Depending on whether you are using a PC or Mac, choose the appropriate folder
At this stage, please make sure that you are connected to the same WiFi network as your
device. The apps will automatically scan your WiFi network to find your device
In the Windows folder, run IPCamera.exe and your device should automatically pop up



