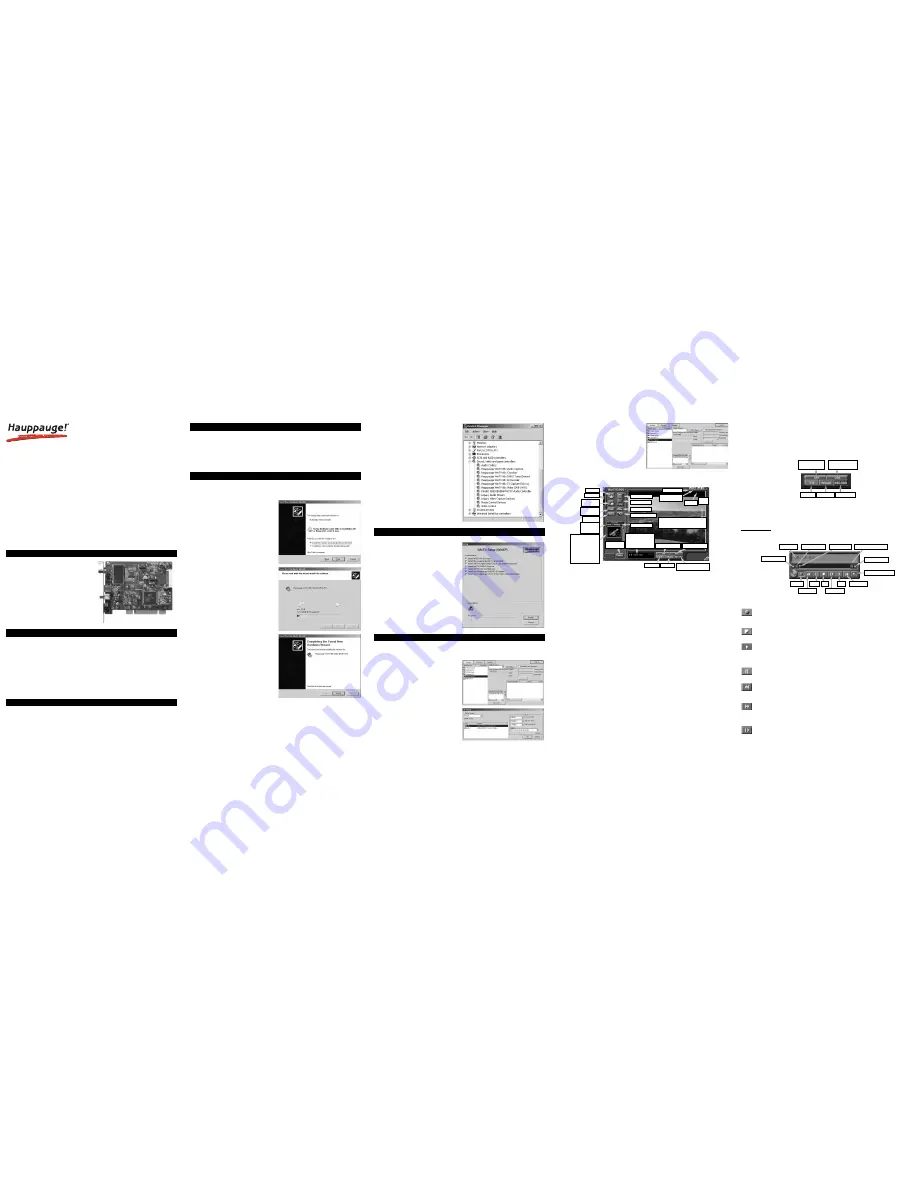
Page 1
Page 2
Page 3
Page 4
Page 5
WinTV-NOVA-S-Plus
Quick Installation Guide
for Windows XP
© Hauppauge Computer Works, Inc. 2005
●
WinTV-NOVA-S-Plus
board
●
Remote control transmitter
with 2 AAA
batteries
●
Remote control receiver
with velcro dot
fastener
●
WinTV-NOVA-S-Plus for Windows
Installation CD-ROM:
·
WinTV2000
application with
SoftPVR™
· WinTV-Scheduler
· Remote Control application
· WinTV Utilities
1. Contents of the WinTV-NOVA-S-Plus package
You can now connect the leads provided to the WinTV-NOVA-S-Plus in the following order.
You will only need to connect using the S-Video, Comp Vid or Line In if you are using a exter-
nal source.
Sat IN
Satellite-Antenna (F-type LNB connection)
S-VIDEO IN
S-Video-Input
COMP VID IN
Composite-Video-Input (RCA)
LINE IN
Stereo-Audio-Input, from the output of your source
IR
Input for the Infra-red-Sensor
3. Connecting the Satellite LNB cable
Please ensure that you have a suitable universal LNB, satellite dish and cable connected to
the WinTV-NOVA-S-Plus. Your satellite dish should be installed correctly and should be point-
ing in the right direction. (Please consult your local Satelitte installer for further details or
help).
Most satellite installations in the UK are selected to either Astra 28.2 DE (SKY Digital), Astra
19.2 DE or Hotbird / Eutelsat 13. These are the most common satellites that have Free to air
television digital channels.
4. Free to Air TV & Radio availabilty
N
ote: You may need to disable your antivirus programs during the
installation only.
5. Install the Windows XP driver
Start your PC. When it is completely booted,
the
Add New Hardware Wizard
will appear.
Insert the
Hauppauge Installation CD-ROM
into your CD-ROM drive. Click
Next
.
Select
Search for the best driver for your
device (Recommended)
. Click
Next
.
N
ote: under WindowsXP, if
you see a Hardware
Installation box that men-
tions that the driver is not digital-
ly signed, click the “Continue
anyway” button to continue the
installation.
Once the Eight driver components are
installed, click the
Finish
button.
You can check to see if the driver has been installed correctly. Click on
Start / Settings /
Control Panel / System / Hardware / Device Manager
.
If you then click on the
Sound Video and
Game Controllers
section you should see
the four WinTV-NOVA-S-Plus components.
If any of them have a yellow exclamation
mark, follow this procedure:
1. Close Device Manager
2. On the Hauppauge Installation CD double
click on the file called “
HCWclear.exe
”
and select the last 2 options and click on
OK
.
3. Once the black screen has closed down,
re-start the computer and continue from
Step 5 above.
To start the WinTV2000 software installation,
click Start / Run then type your CD-ROM
drive letter (for example: D:\) and then
Setup.exe Chose a language, and click Next.
Once the installation procedure is finished
you will see the
WinTV2000 Icon
on your
Desktop. It is also listed in the Start menu
under the
Program file
s and “
Hauppauge
WinTV” folder.
Can you now click on Start / Shut Down and
Restart to re-start the computer.
6. WinTV Software Installation
Hauppauge Digital Europe S.A.R.L
6-10 Bank Chambers
Borough High Street
London, UK, SE1 9QQ
Tel.-Support:
(+44) 207-378-0202
Tel. Sales:
(+44) 207-378-1997
Fax:
(+44) 207-357-9171
Hauppauge Computer Works, Inc.
91 Cabot Court
Hauppauge, NY 11788
www.hauppauge.com
Telephone:
(+1) 631 434 1600
Fax:
(+1) 631 434 3198
Tech Support: (+1) 631 434 3197
To install, switch off the computer and remove the computer cover. The manufacturer of your
PC supplies instructions on how to remove the PC cover.
N
ote: Your PC could be damaged by electrostatic discharge. Avoid
this by contacting the earthed chassis of your PC, before you open
it or touch the pci card.
1. Locate a free PCI slot (a short white slot). Unscrew and remove the metacover plate which
covers the back of the empty slot.
2. Plug the WinTV-NOVA-S-Plus board into the PCI slot, and screw the WinTV-NOVA-S-Plus
metal cover plate to the PC.
3. Replace the computer cover.
2. Installing the WinTV-NOVA-S-Plus pci board
In the sources tab you can select
DVB-S
or
external source for the composite or s-video
input.
Highlight the DVB-S source and select “
LNB
Settings
”.
N
ote: If you have a composite or s-video source connected please
refer to section 11.
Select from the drop down list the “
DiSEqC
”
setting and satellite dish that your dish is
currently aligned. Select the tick box for
LNB_1
and
LNB_2
if you are using a dual
LNB configuration (In Europe the main satel-
lite’s that are used are: Astra 19.2, Astra 28.2
or Hotbird 13). In most satellite installtions
only LNB_1 will be used.
Snapshot
Still capture
Freeze picture
CFG
Configure
Snapshot
PREF
Configuration
Setup
Menu
TV mode
Remove toolbars
“no title”
Minimise
Channel Surf
Channel down
Channel up
Last channel recall
Current TV channel
Click your right mouse
button here to see
channel selector
Click your right mouse button in the TV
window to remove toolbars.
Click again to restore toolbars.
One Touch Pause
Record
Opens the record controls
Volume
Full screen
TV
Always on
Top
7. WinTV
®
2000
Changing channels
You can change channels by using the Channel Up or Channel Down buttons in the
WinTV2000 right hand menu. You can also type a channel number (for example: 27) and
WinTV2000 will tune to that channel. If this channel (ie. Channel 27) does not exist, you will
see a black window.
Changing the TV window size
You can change the size of the TV window by grabbing any corner and dragging the video
window to the desired size.
Displaying TV full screen
When you click the Full screen TV button, full screen TV will appear on your desktop. To
come out of full screen TV mode, click the right button mouse
If you see video with a black box around it, click the Pref button then click TV mode tab.
Check the box which says “Allow resolution change”.
“Always-on-Top” mode
With Always on Top, WinTV will always be visable on your Windows desktop on top of any
applications. To activate this option, click the "Always on top" button in the right hand menu of
the WinTV2000 application. It will turn green. To turn this option off, click this button again. A
convenient way to use Always-on-Top is to make the TV window in the no-title mode small,
and to make the TV window in the title mode larger. You will be able to quickly switch between
a larger window by clicking the right mouse button.
To hide the WinTV toolbar (No-title mode)
Click your right mouse button in the WinTV’s video window to switch to "no- title mode". To
restore the toolbars (the title mode), click your right mouse button in the video window once
again. You can set the size of the window differently in each mode.
Pref button
(Preferences menu):
View:
These setting mainly control the Screen display for the TV channels and Audio volume.
This menu will also allow you to enable close caption (if supported in your system configu-
ration), plus controls for the Toolbar mode (Title mode), NoToolbar mode (No Title) and Full
Screen (TV mode).
Movies:
Here is where you configure the video and audio setting for SoftPVR. You can set the
movie record directory (DVCR Record File Path), the MPEG Quality settings, and the Audio
settings.
Snapshot:
Set the size of your captured images. plus single or two field captures for captur-
ing motion or still image video.
Audio:
Your audio settings are configured here.
Colour:
Adjust the colour of you TV picture here.
Snapshot view
window:
Double click on each
"thumbnail" to see
image full size.Click
and hold your right
mouse button to see
image options.
One Touch Record
Pause
TV
TV-Mode
Close
WinTV
Menu button
: Click the Menu button to open the TV setup menu. Here is the main control bar
for TV channels, and duplicate controls for other functions:
Suite Manager:
Configure the TV tuner (scanning, naming, channel pre set,etc) setting up
‘favourite channel lists’)
Configuration:
Duplicate configuration menus for colour, audio, MPEG settings, etc.
View:
For setting an exact TV window size: 320x240, 640x480 etc.
One Touch Pause
Sofort Pause-Modus
One Touch Recording
Sofort-Aufnahme
TV Modus
Pause Modus
Record Modus
There are three buttons to control the watching, recording and pausing of TV (NOTE: Only
available for DVB-S, is not available for Analogue).
Clicking on the
Pause
button will cause the Pause menu to roll down from the WinTV2000
application, while clicking on the
Record
button will cause the Record menu to roll down.
R
Re
ec
co
orrd
d m
mo
od
de
e
Click on the Record button or the OTR button on the WinTV2000 application to open the
Record and Playback control bar.
To start the WinTV2000 application double click on the WinTV2000 icon.
A message will appear asking you to scan for tuner channels now; click
YES
.
Click on the “
Auto Scan
“ to start the scan-
ning process.
When channels are found they will appear in
the space on the bottom right hand side win-
dow.
Once you have completed configuring your
sources click on “
Close
”
Time counter
The time is specified in a
Hour:Minute:Second
format.
Record
Clicking the Record button will automatically generate a file name and start recording your
audio/video program.
Stop
Clicking the Stop button will stop the video you are recording or playing back.
Play
Clicking the Play button will playback from disk the last video file created. When playing a
video, you can rewind, fast forward, replay 10 sec or skip forward 10 sec using the buttons on
the control bar.
Pause
Clicking the Pause button while Playing will pause your audio/video.
Rewind button
Clicking the Rewind button will play the video file in reverse. Clicking the Rewind button again
will continue the playing of the video.
Fast forward button
Clicking the Fast Foward button one time will fast foward your video at 2X speed. Clicking the
Fast Foward button two times will fast foward your video at 8X speed. Clicking the button
again will continue playing back at normal speed.
Slow motion button
Clicking the Slow Motion button during playback will cause the video to play in slow motion.
Clicking the Slow Motion button again will return the video to normal playback speed.
Record
Play
Pause
Stop
File menu (save / open)
Time counter
Skip to end
Skip back 10 sec
Video-position
Fast forward
Slow motion
Fast rewind
Skip forward 10 sec
Skip back 10 sec


