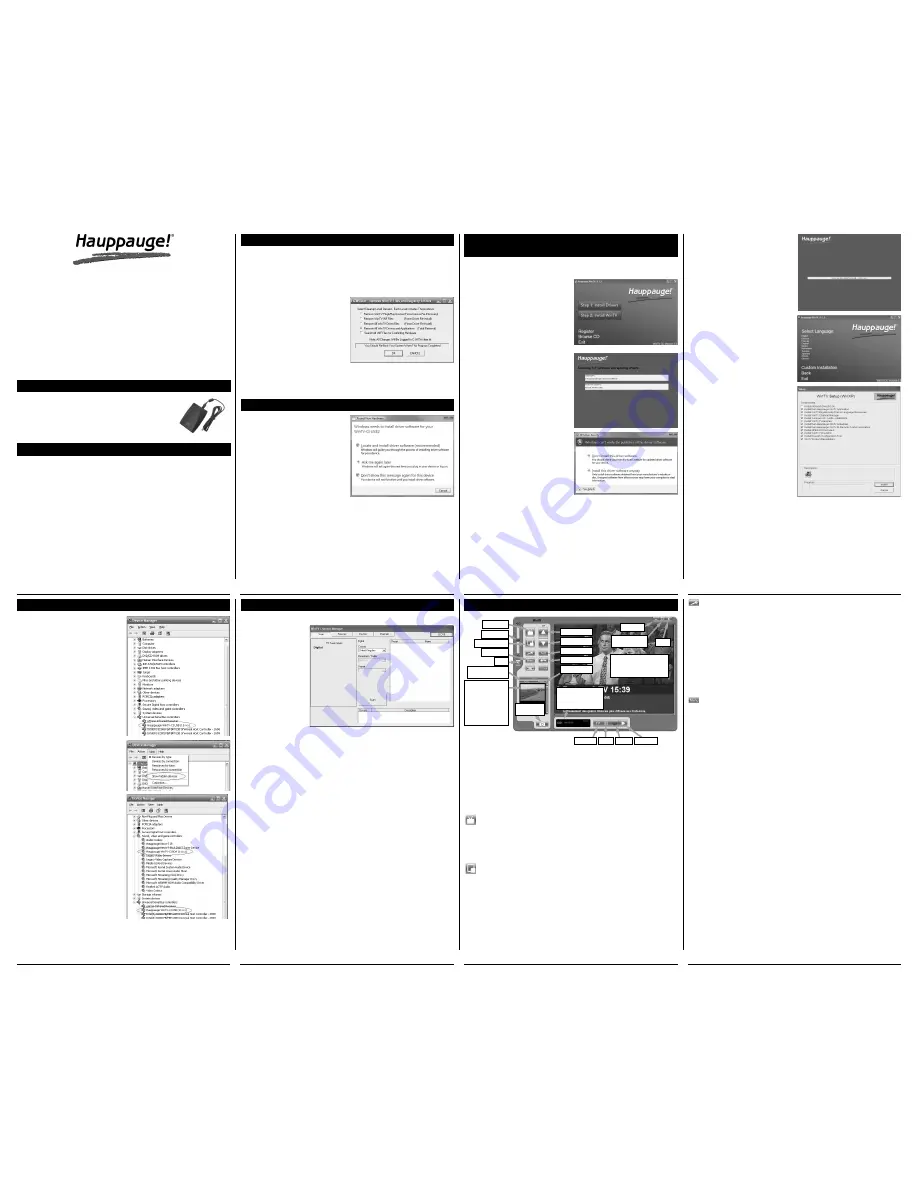
Page 1
Page 2
Page 3
Page 4
Page 5
Page 6
Page 7
Page 8
WinTV-CI
Quick Installation Guide
© 2008 Hauppauge Computer Works · QI-WINTV-CI-V1.1-ENG · 2008/04/10
●
WinTV-CI
●
USB Cable
●
WinTV-Installation CD-ROM-ROM including the
new WinTV v6 application
●
This installation guide
Contents of the WinTV-CI package
●
Compatible WinTV product e.g. WinTV-NOVA-T, WinTV-NOVA-S,
WinTV-HVR-900 or WinTV-HVR-3000
●
Windows XP with Service Pack 2 or Windows Vista
●
One free USB 2.0 port
The WinTV-CI is a peripheral device for your WinTV product that
allows you to connect a Conditional Access Module (CAM) with a
compatible PayTV SmartCard subscription to watch PayTV channels.
System Requirements
If you have purchased the WinTV-CI as an upgrade to an existing pro-
duct, then you should ensure that your previous software installation
is removed.
To do this, insert the installation CD-ROM that came with the WinTV-CI
and select
Browse CD-ROM
from the autorun menu. This will open up
an explorer window with the files on the CD-ROM, locate the file cal-
led
HCWClear
and double click on
it, from there select
Remove all
WinTV drivers and applications
and
Search all INF files for conflic-
ting hardware
, click
OK
and wait
for the black box to disappear.
Once the black box has disappea-
red please restart your computer.
When Windows restarts the found
new hardware wizard will open
and ask you to install drivers for your product. Select
Cancel
each
time this wizard appears (it may appear several times).
When Windows has fully loaded please continue to step 2.
1. Removal of previous software
During the installation a message
may appear warning you that it
cannot verify the publisher of the
driver, click
Install this driver soft-
ware anyway
to proceed.
You should connect the WinTV-CI
to your computer using the sup-
plied USB2 cable. (N.B Will not
work in a USB 1.1 port). You
should also make sure your
Hauppauge TV Card is also con-
nected at this time.
The found new hardware wizard
will appear again, select Cancel
each time it appears.
2. Connecting the WinTV-CI
N
ote: If you have any anti-virus software enabled, please dis-
able it during the installation of the software.
3. Installing the drivers and application for
your WinTV product and the WinTV-CI
Insert your WinTV Installation CD-
ROM, the installation window will
automatically appear.
N
ote: If the autorun does not
start, browse to the files on
the disc and double click on the
file called 'Setup'.
In the installation window click on
Step 1: Install WinTV Drivers
.
A blue screen will open which will
begin installing and updating the
drivers for your product.
Once complete, a message
appears in the bar. If this message
is
Drivers have been updated
Successfully
, click on the bar to
exit. If the message reports an
error, check the connection of
your WinTV, or contact our techni-
cal support.
Next, click on
Step 2: Install
WinTV
and select your language
from the list. The setup window
should appear and begin to auto-
matically install the WinTV appli-
cations.
N
ote: During the installa-
tion, other installation wiz-
ards may open, we recommend
following the instructions in
each of these and installing
with the default options avail-
able.
N
ote: For advanced users
you can select the 'Custom
Installation' which will allow
you to modify the list of appli-
cations that are installed by
default.
Once the WinTV installation is complete, click
OK
then
Exit
in the win-
dow "
Hauppauge WinTV Installation CD
". You should now be back at
your Windows desktop.
To check that you have correctly
installed you WinTV-CI, you can
check in Device Manager. First
check that "WinTV-CI USB"
(11xxx) appears under Univeral
Serial Bus Controllers.
Hauppauge Computer Works, Ltd.
10 Borough High Street
Bank Chambers
London, UK, SE1 9QQ
www.hauppauge.co.uk
Tech Support: (+44) 0207 378 0202
Telephone: (+44) 0207 378 1997
Fax: (+44) 0207 357 9171
[email protected]
4. Checking the WinTV-CI Installation
To start the WinTV application double click on the
WinTV icon
.
When you run
WinTV for the first
time, a message will
appear asking you
to scan for tuner
channels now.
Please ensure that
the TV and/or
Satellite antenna is
connected, click
YES
.
5. WinTV
®
Application
From the scan page perform a channel scan as you would normally
with your WinTV device, refer to the full manual or quick installation
guide for your WinTV product if you need assistance with this.
Watch TV
Snapshot Still
capture
Freeze picture
CFG
Configure Snapshot
Setup
Menu
TV Mode
Remove toolbars
no title mode
Minimise
Close
Channel surf
Channel down
Channel up
Last channel
Current TV channel
Click your right mouse
button here to see the
channel selector
Click your right mouse button
in the TV window to remove
toolbars. Click again to
restore toolbars.
Record
Playback
Volume
Always on Top
Snapshot viewer
window:
Double click on each
thumbnail to see
image full size.Click
and hold your right
mouse button to see
image options.
Pause
TV-Mode
Mute
Changing channels
You can change channels by using the Channel Up or Channel Down
buttons on the WinTV. You can type a channel number (for example:
27) and WinTV will tune to that channel. If the entered channel does
not exist, you will see a black window.
You can also right click in the Current TV channel box, where you will
see a list of channels. Or type letters (for example: BBC) to access to
the list of the channels including these letters.
TV Mode
When you click the Full screen TV button, TV will appear full
screen on your PC monitor. When finished watching TV full screen,
click your right mouse button in the TV window. If you see video with
a black box around it, click the Pref button then click TV mode tab.
Check the box which says “Allow resolution change”.
"Always on top" Mode
The WinTV application will remain in view over any other applica-
tions even if it is not selected. To turn on, click the Always on top but-
ton. It will turn green. To turn off, click this button again.
A convenient way to use Always-on-top is to make the TV window in
the no-title mode small, and to make the TV window in the title mode
larger. Then you can switch from a small window to a larger one by
clicking the right mouse button.
Pref button
Click the
Pref button
to open the preferences menu:
View:
These are the settings for the On Screen Display of the TV
channel and Audio Volume, where you can enable Close Captions (if
supported in your system configuration), plus controls for the Toolbar
mode (Title mode), NoToolbar mode (No Title) and Full Screen (TV
mode).
Movies:
Here is where you configure some video and audio settings.
You can set the movie record directory (DVCR Record File Path).
Snapshot:
Set the size of your captured images, plus single or two
field captures for capturing motion or still image video.
Audio:
Your audio settings are configured here.
Menu Button
Click the Menu button to open the TV setup menu. Here is the main
control bar for TV channels, and duplicate controls for other functions:
Suite-Manager:
Configure the TV tuner (scanning, channel pre set,
etc.) and setting up favourite channel lists.
Configuration:
Duplicate configuration menus for colour, audio, etc.
View:
For settings an exact TV window size: 320x240, 640x480 etc.
Secondly, click "View" and "Show
Hidden Devices".
Now if Live TV is running you will
see a second device "WinTV-CI
BDA (11xxx)" under Sound Video
and Game Controllers. If this
device is shown your WinTV-CI is
correctly installed.




















