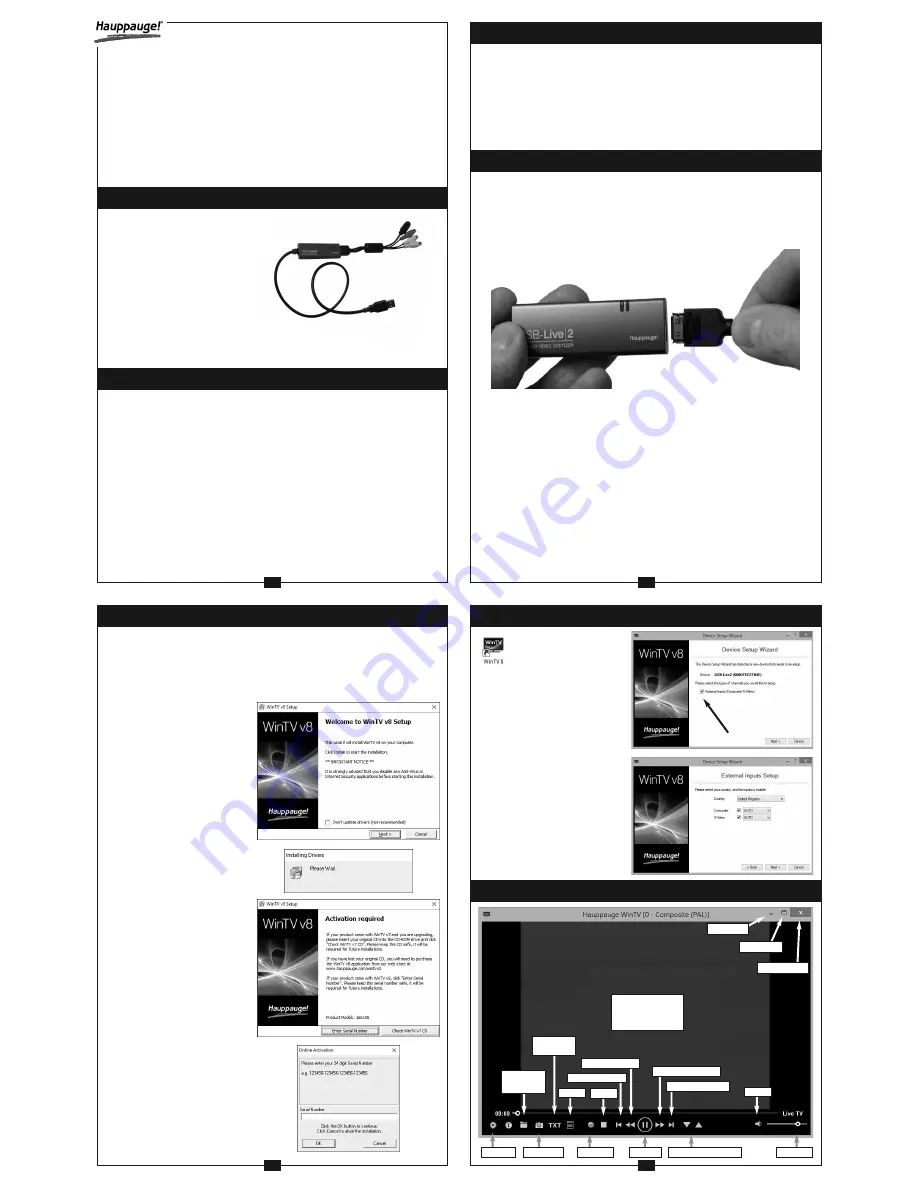
1
2
3
4
USB-Live2
Quick Installation Guide for Windows
Hauppauge Computer Works, Ltd
Crown House, Home Gardens,
Dartford, Kent DA1 1DZ,
United Kingdom
Phone: (+44) 203 405 1717
Email: [email protected]
Web:
www.hauppauge.co.uk
Hauppauge Computer Works, Inc.
91 Cabot Court
Hauppauge, NY 11788
USA
Phone:
631-434-1600
Fax:
631-434-3198
Tech Support: 631-434-3197
Email:
Web:
www.hauppauge.com
English
• USB-Live2 video capture device
• WinTV v8 Download Document with
Serial Number*
- or -
WinTV Installation CD ROM with
Serial Number* on the sleeve
For the exact contents please refer
to the packaging description on the
box.
* Please keep the serial number in a
safe place. It will be required for
future installations.
1. Package Contents
USB-Live2 is a Windows video capture device. It can be used for digitizing and com-
pressing video from video cameras, video tape recorders and other devices which
create analog video signals.
Two applications are available for USB-Live2:
• WinTV v8, which is used for displaying live video on your PC screen and to create
video recordings,
• Hauppauge Capture, which is used for displaying live video, record video, perform
simple video cuts, and upload videos to YouTube
When recording live video with the WinTV v8 application, USB-Live2 creates a .TS
(transport stream) file. Using options in the WinTV v8 application, you can also create
.MPEG files.
With Hauppauge Capture you can record your video, perform simple cuts and can
then directly upload your video to YouTube.
USB-Live2 is based on a Windows WDM capture driver, which is compatible with
most video applications which use WDM capture devices.
2. How the USB-Live2 works
Locate a free USB 2.0 or 3.0 port (normally located at the side or back on the laptop
or desktop PC). Plug USB-Live2 into the USB port.
N
ote: We do not recommend connecting via a USB Hub.
Indicator LEDs
The blue LED will be lit when USB-Live2 has been activated by Windows.
The green LED will be lit in addition if a video signal is detected.
• Plug the A/V input cable into the connector on the side of the USB-Live2 (see pic-
ture below). The A/V connector can be removed from USB-Live2 by pressing the
‘Push’ button.
• Connect the video signal of your video source to the yellow RCA plug or the black
S-Video plug on the A/V input cable.
• Connect the audio signal to the red and white RCA plugs.
4. Connecting an A/V source
3. Installing the USB-Live2 device
Connectors on the A/V input cable
RCA yellow:
Composite Video Input
RCA red:
Audio Input, right channel
RCA white:
Audio Input, left channel
4-pin Mini-DIN black:
S-Video Input
N
ote: When using the S-Video connection, audio must be connected to the
red and white RCA plugs, as the S-Video cable only carries a video signal.
Connecting a Video Recorder with SCART
To connect a video recorder with SCART connector, you need a SCART-to-RCA
adapter labeled "Video Out" or a switchable adapter (not included).
The direction of the signal must be from SCART to RCA. A SCART-to-RCA adapter la-
beled "Video In" is not suitable.
VHS video recorders usually do not supply an S-Video signal on the SCART output.
When using a SCART-to-S-Video adapter on such a recorder the video will be just
black and white.
If a CD ROM is included, install the
software from CD ROM.
If a CD ROM is not included:
Open your web browser and enter
the download link from the WinTV v8
Download Document into the ad-
dress bar. Or alternate, visit
www.hauppauge.com ,
click on “SUPPORT”, then “WinTV
v8”.
Download the WinTV8 Setup file to
your computer. Run the downloaded
file, for example
wintv8setup_34148.exe (the version
number may vary).
Select your language and click
“Next”. Follow the instructions on your
screen.
First the USB-Live2 device driver will
be installed.
When you are prompted to enter the
serial number, enter the serial number
from the WinTV v8 Download Docu-
ment.
Then the WinTV application will be in-
stalled. It is recommended to use the
default directories for the program and
data files.
After the installation, you will find a
‘WinTV 8’ icon on your desktop and
a Hauppauge WinTV folder in the
Windows Start menu.
Hauppauge Capture Installation
To download and install Hauppauge
Capture, visit this site:
www.hauppauge.com/capture
Notes:
•
This step requires that the USB-Live2 is connected to the USB port.
•
It is recommended to disable your anti-virus software for the duration of the
software installation.
•
An Internet connection is required for software activation.
5. Installing the USB-Live2 Software
To start the WinTV v8 appli-
cation, double-click on the
WinTV 8 icon on your desk-
top. On the first start, the
Device Setup Wizard
will appear.
Set the checkmark on "
External In-
puts (Composite/SVideo)
" and click
Next
.
You will be presented with the option
to add a Composite and an S-Video
Input. Either leave the selection as
‘AUTO’ or select the video source
and click
Next
.
If you wish to connect a source not
normally designed for operation in
your country, you can configure the
Video Format manually from the
drop down list. Change the value
from "AUTO".
N
ote: PAL is the commonly
used format in Europe. NTSC
is used in North America.
6. Running WinTV v8 for the first time
7. Using the WinTV v8 Application
Minimize
Open file for
playback
Snapshot
Stop
Pause
Mute
Volume
Skip back (60s)
Skip back (10s)
Skip forward (30s)
Full Screen
Close WinTV
Settings
Skip forward (60s)
Record
Video Preview
Menu
Start live
video
Select Input Channel
Hauppauge Digital Asia Pte Ltd
1093 Lower Delta Road #04-05
Tiong Bahru Industrial Estate
Singapore 169204
Tel:
+65 62769163
Fax: +65 62769167
Email:
[email protected]
[email protected]
Web: www.hauppauge.com.sg


