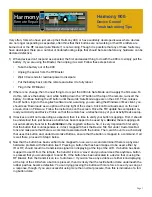Page 1
Harmony
Remote Repair
harmonyremoterepair.com
Harmony 900
Device Control
Troubleshooting Tips
Very often, folks who have just set-up their Harmony 900, or have suddenly developed issues where devices
are no longer responding as expected, often think that their buttons are not working or their IR emitters are
burned out or the RF receiver (aka ‘Blaster’) is not working. Though it is possible that any of these faults may
have developed, there are a number of troubleshooting steps that should be taken before any hardware can be
declared defective:
1) When devices don’t respond as expected, the first and easiest thing to do with the 900 is to simply pull the
battery. If you are using the Blaster, then unplug it as well. Follow these steps below:
• Take the battery out of the 900
• Unplug the power from the RF Blaster
• Wait 30 seconds for residual power to dissipate
• Put the battery back into the remote and allow it to fully reboot
• Plug in the RF Blaster
2) If there is no change, then the next thing to do is put the 900 into Safe Mode and re-apply the firmware. To
do this, remove the battery and, while holding down the ‘off’ button at the top of the remote, re-insert the
battery. Continue holding the off button until the words ‘Safe Mode’ appears on the LCD. Then, release
the off button, login to the Logitech software and, assuming you are using the Windows or Mac client, you
should see ‘Downloads’ as an option at the top right of the screen. Click on Downloads and, on the next
screen, click on Firmware. Follow the instructions on the screen. Once the FW update has completed, re-
load your Activity and Device Profile so that the remote has a refreshed copy of your Activity/Device setup.
3) If devices are still not responding as expected, then it is time to verify your button mappings. First, it should
be understood that, just because a button has been mapped to be used by a Device, these mappings do
not automatically transfer to the Activities in the Logitech software. So, it is very important to first verify
that the button that is unresponsive is, in fact, mapped! Check the Device Tab first under Customize But-
tons and make sure that there is a command associated with the button. Then, switch over to each Activity
that uses this button and, under Customize Buttons, ensure that the button is mapped to a command. If all
is well there, proceed to Step 4 below.
4) Now that the button has been verified to be mapped for use, we now can determine if there is a physical
hardware problem with the button itself. Pressing a button that has been mapped to be used, either by
IR or RF, should result in a transmission signal icon displaying at the top of the LCD. If a button has been
mapped to use IR from the remote, the transmit icon is a ‘wave’ and you should see this anytime a button
is pressed that you would expect to send IR. If the button has been allocated to a device that is using the
RF Blaster, then the transmit icon is a ‘radio tower’. If you don’t see any evidence of either icon displaying
at the top of the LCD when a button is pressed, then it is likely that the tactile button dome underneath the
rubber pad has become defective. You can trying pressing the button with more force to see if you can get
a response, though, if you are successful using more than normal pressure, than this is indicative of a fail-
ing button dome.