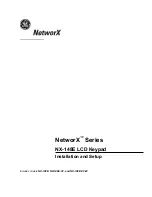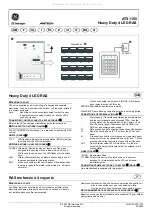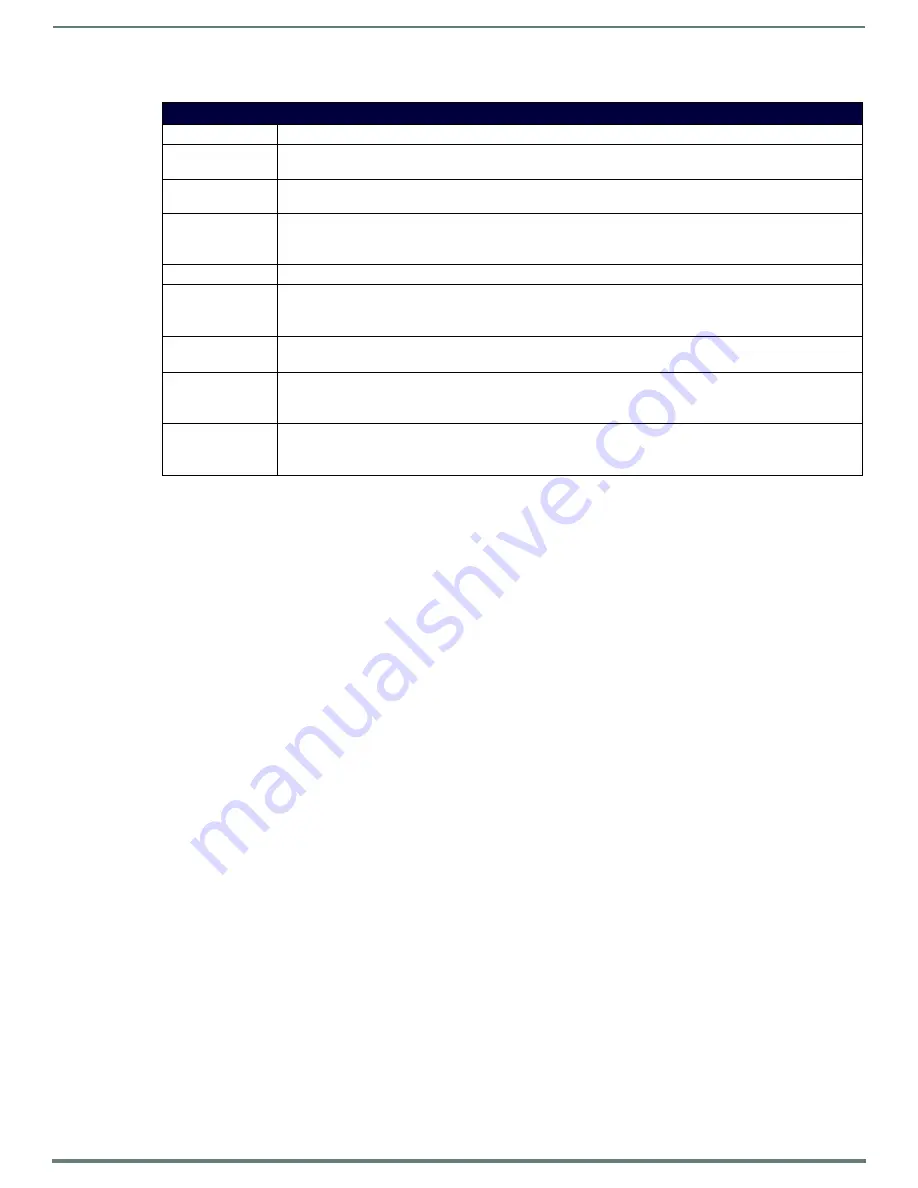
Metreau® Keypads
21
Metreau Keypads Instruction Manual
DAS-MET-NUM Specifications
DAS-MET-NUM Specifications
Power:
12 VDC, 125 mA
Front Panel
Components:
Pushbuttons - 13 tactile pushbuttons.
Rear Panel
Components:
Wiring connection - One 14-pin connector that provides connection to the main 6 Source Metreau Keypad (DAS-
MET-6SRC).
Dimensions (HWD):
• Keypad and Mounting Plate: 4.055" x 1.772" x 0.818"
(103mm x 45mm x 207mm)
• Mounts into standard Decora-style wall plates.
Weight:
0.15 lbs. (0.068 kg)
Operating
Environment:
• Operating Temperature: 32° - 104° F (0°- 40° C).
• Relative Humidity: 5% - 85%, non-condensing.
• Intended for indoor use only.
Certifications:
• FCC Class B
• CE
• IEC60950
• RoHS
Colors:
• White (
FG1122-02-WH
)
• Black (
FG1122-02-BL
)
• Light Almond (
FG1122-02-LA
)
Optional
Accessories:
• Single Button Kit (
FG5794-10
)
• Double Button Kit (
FG5794-11
)
• Lutron Cairo Wallplates (available in a variety of sizes and colors)