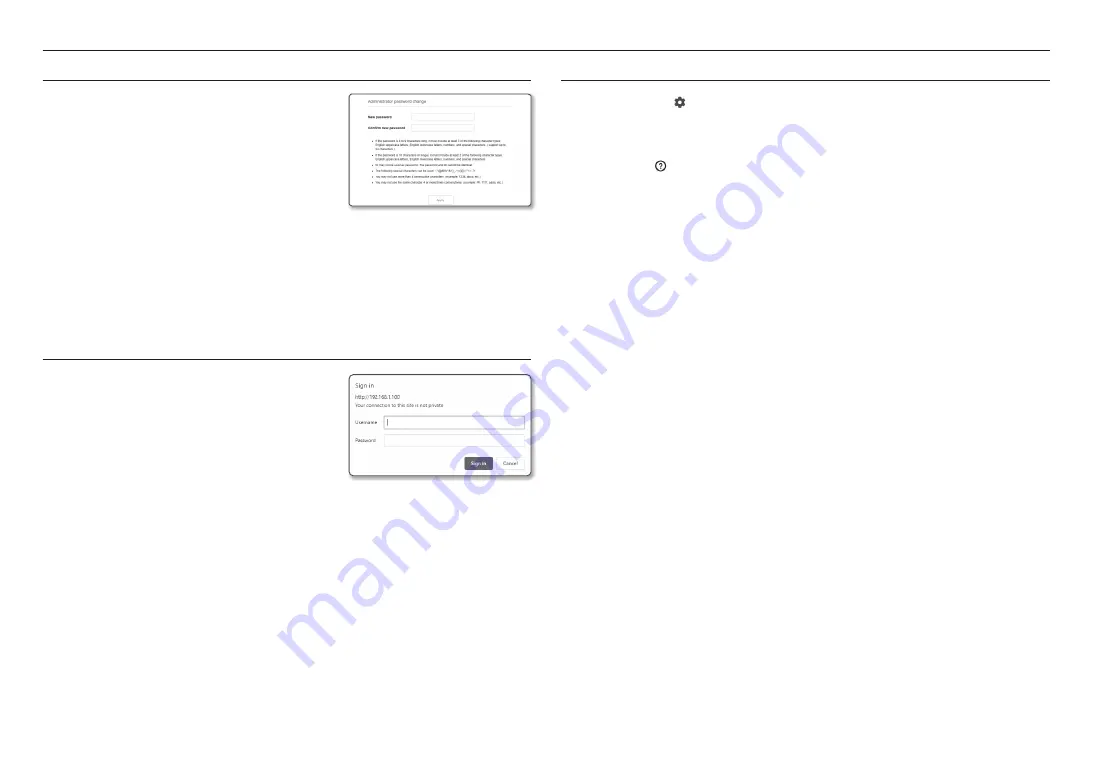
web viewer
26_
web viewer
PASSWORD SETTING
When you access the product for the first time, you must register the
login password.
J
`
For a new password with 8 to 9 characters, you must use at least 3
of the following: uppercase/lowercase letters, numbers and special
characters. For a password with 10 characters or longer , you
must use at least 2 types of those mentioned. (support up to 64
characters)
-
Special characters that are allowed. :
~`!@#$%^&*( )_-+={ }[ ]|\;:‘“< >.,?/
`
Space is not allowed for password.
`
For higher security, you are not recommended to repeat the same characters or consecutive keyboard inputs for your
passwords.
`
If you lost your password, you can press the [
RESET
] button to initialize the product. So, don’t lose your password by using a
memo pad or memorizing it.
LOGIN
Whenever you access the camera, the login window appears.
Enter the User ID and password to access the camera.
1.
Enter “
admin
” in the <
User name
> input box.
The administrator’s ID, “admin,” can be changed in the Web
Viewer.
2.
Enter the password in the <
Password
> input field.
3.
Click [
Sign in
].
If you have logged in successfully, you will the Live Viewer
screen.
J
`
When you access the camera web viewer, pay special attention to the security by checking whether the image data is
encrypted.
M
`
You will experience the best video quality if the screen size is 100%. Reducing the ratio may cut the image on the borders.
CAMERA WEB VIEWER SETUP
1.
Click the [
Setup (
)
] icon.
2.
The Settings window appears.
3.
You can configure settings for the camera’s basic information, video, audio, network, event, analysis, and
system over the network.
4.
Click <
Help (
)
> to view detailed descriptions of each function.


















