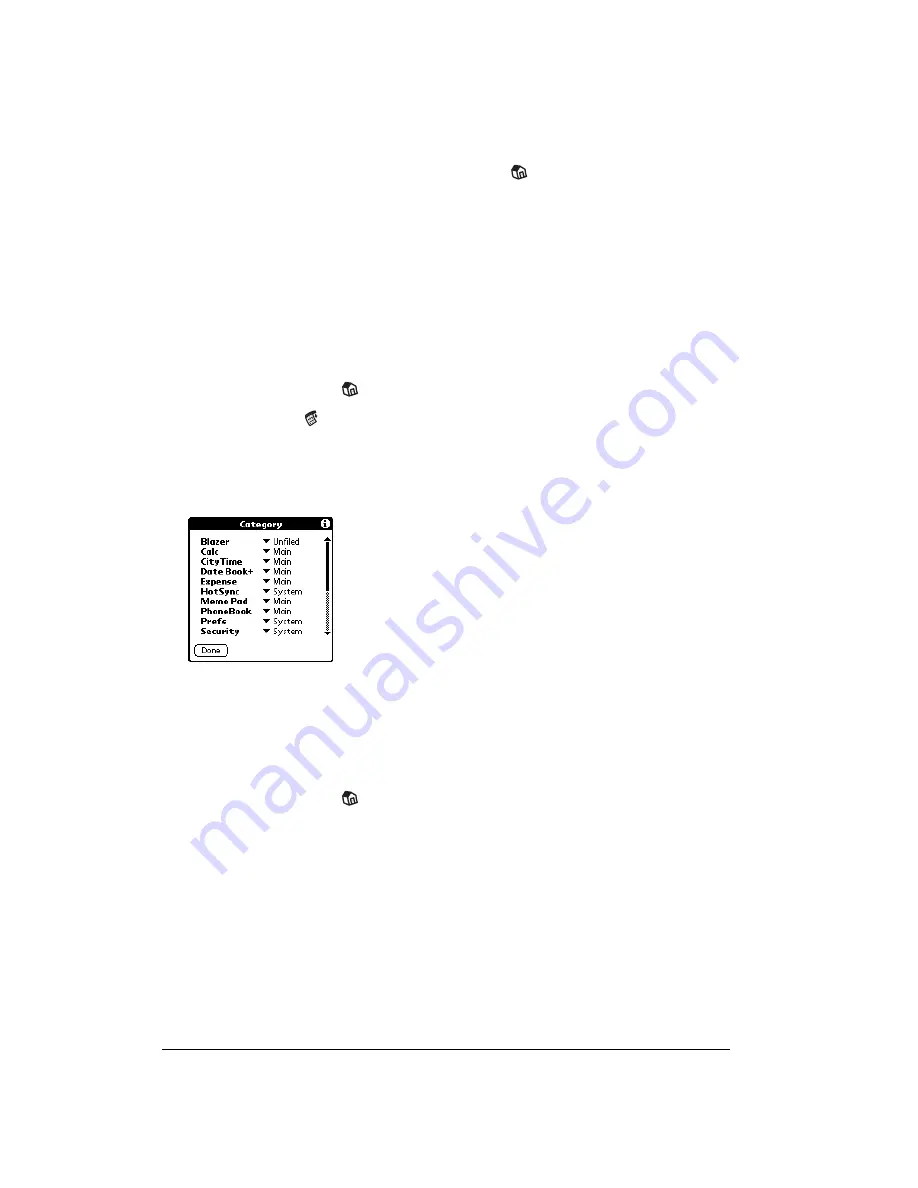
Page 40
Managing Your Applications
Switching between applications
When working in any application, tap the Applications icon
or press an application button on
the front panel of your communicator to switch to another application. Your communicator
automatically saves your work in the current application and displays it when you return to that
application.
Categorizing applications
The category feature enables you to manage the number of application icons that appear
onscreen in the Applications Launcher. You can assign an application to a category and then
display a single category or all your applications.
To categorize an application:
1. Tap the Applications icon
.
2. Tap the Menu icon
.
3. Tap App, and then tap Category.
4. Tap the pick list next to each application to select a category.
Tip:
To create a new category, tap Edit Categories from the pick list. Tap New, enter the
category name, and then tap OK to add the category. Tap OK.
5. Tap Done.
To display applications by category:
1. Tap the Applications icon
.
2. Do one of the following:
Tap the Applications icon repeatedly to cycle through all your categories.
Tap the pick list in the upper-right corner of the screen and select the category you want to
display.
Changing the Applications Launcher display
By default, the Applications Launcher displays each application as an icon. As an alternative, you
can choose to show a list of applications. You can also choose to view the same category of
applications each time you open the Applications Launcher.
Содержание Handspring Treo 180g
Страница 1: ...Treo 180g Communicator User Guide Windows Edition ...
Страница 10: ...Page 10 Contents ...
Страница 28: ...Page 28 Introduction to Your Treo 180g Communicator ...
Страница 82: ...Page 82 Common Tasks ...
Страница 236: ...Page 236 Non ASCII Characters for Login Scripts ...






























