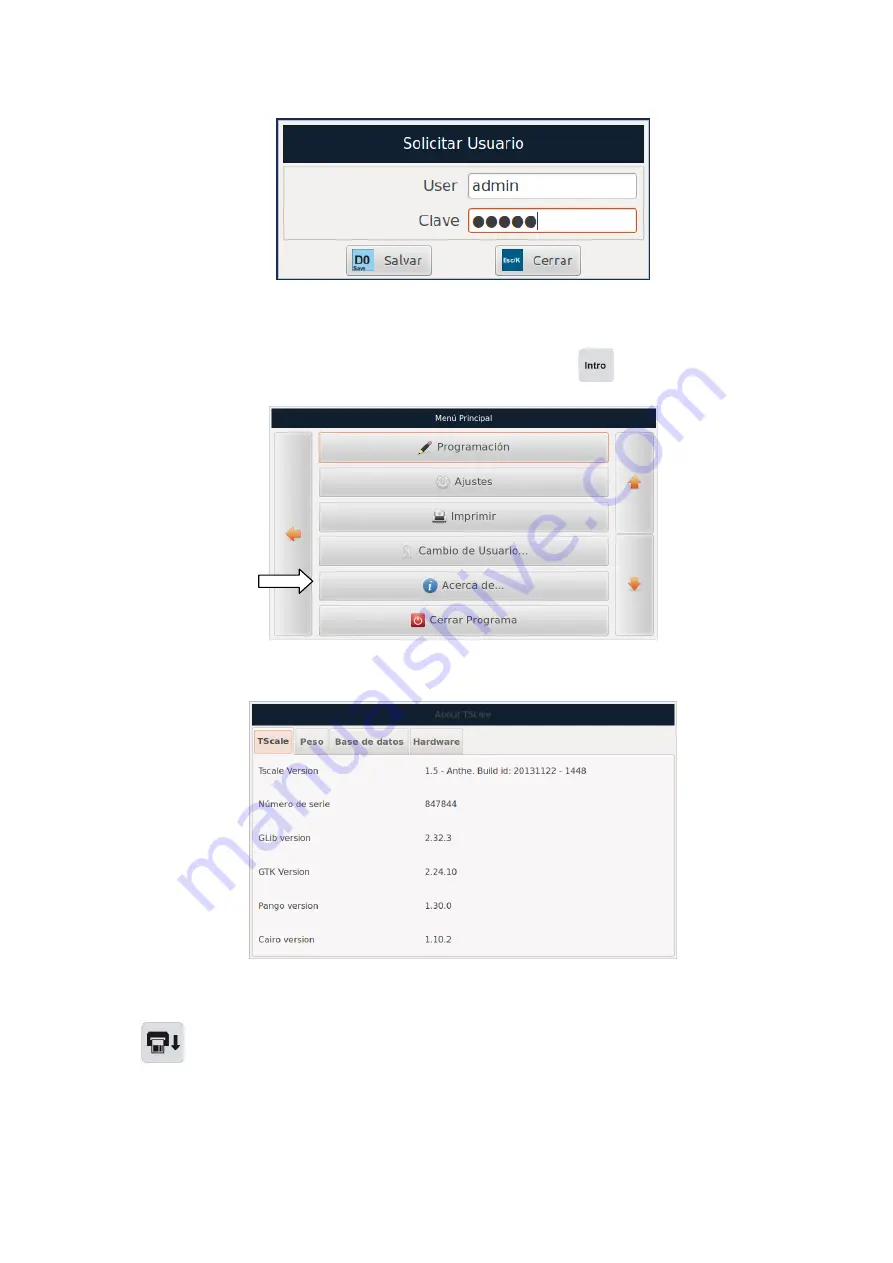
Revision 1.1 Page87 of 92
After selecting the option, you can change the current user by selecting the user and entering
the password.
10. ABOUT.
From the "Main Menu", select the option "About . " and press
.
The next screens show us information about the scale's software and hardware.
In the "TScale" tab, we can find the scale's software version, the serial number, the version of
the libraries and versions of software that Linux uses.
Press
to change tab.
Содержание K-scale
Страница 1: ...Revision 1 1 Page1 of 92 ...
Страница 2: ...Revision 1 1 Page2 of 92 ...
Страница 6: ...Revision 1 1 Page6 of 92 3 SALE SCREEN AND PACKAGING SCREEN 3 1 Sale 3 2 Packaging ...
Страница 90: ...Revision 1 1 Page90 of 92 ...




















