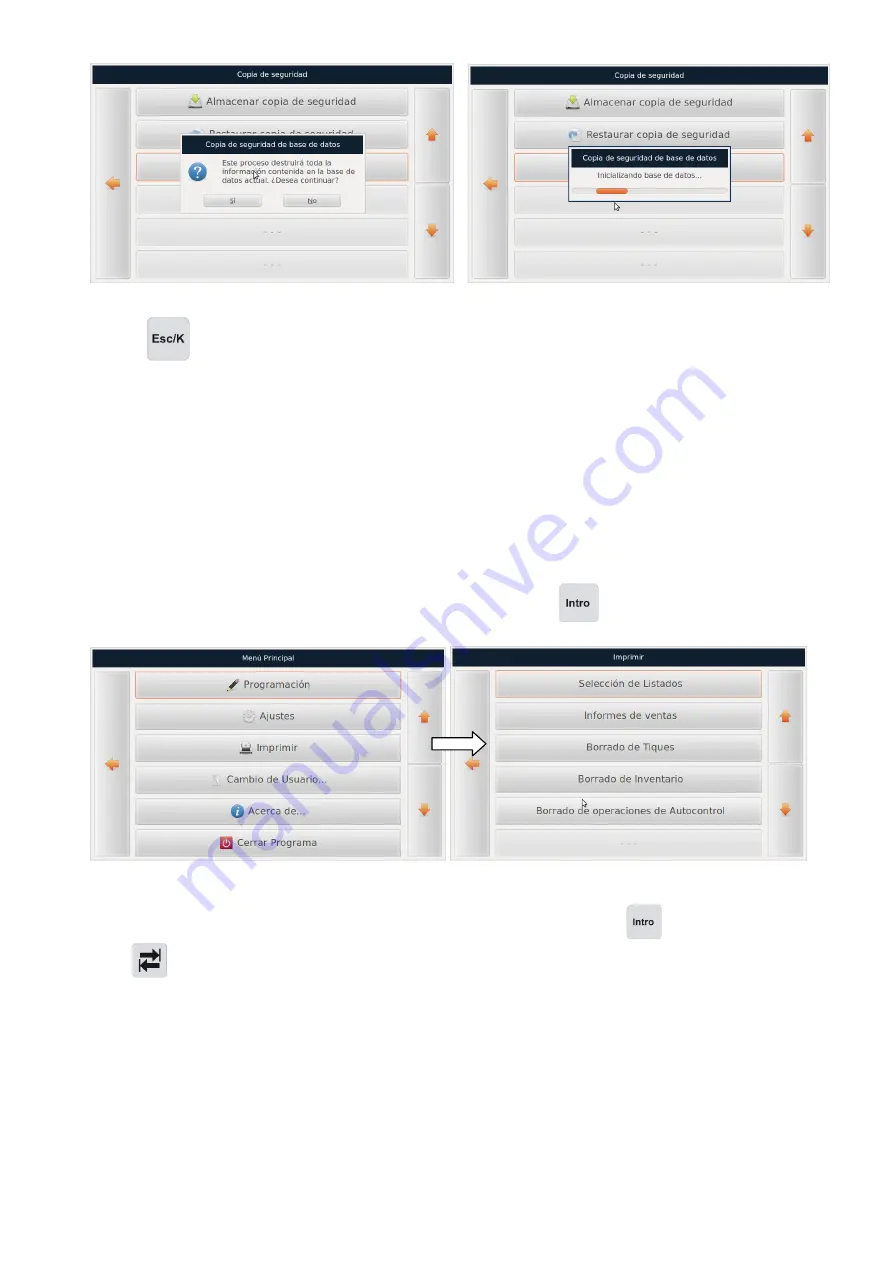
Revision 1.1 Page81 of 92
Press
as many times as is needed to go back to the work screen.
NOTE:
In order to perform all the actions of this menu, it is recommended that the scale is in
local mode.
8. REPORTS.
8.1.
Accessing the Reports Menu.
From the "Main Menu", select the option "Print" and press
.
8.2.
Selecting Lists.
From the "Print Menu", select the option "List Selection" and press
.
With
the user moves through the different fields to be set-up.
Содержание K-scale
Страница 1: ...Revision 1 1 Page1 of 92 ...
Страница 2: ...Revision 1 1 Page2 of 92 ...
Страница 6: ...Revision 1 1 Page6 of 92 3 SALE SCREEN AND PACKAGING SCREEN 3 1 Sale 3 2 Packaging ...
Страница 90: ...Revision 1 1 Page90 of 92 ...


























