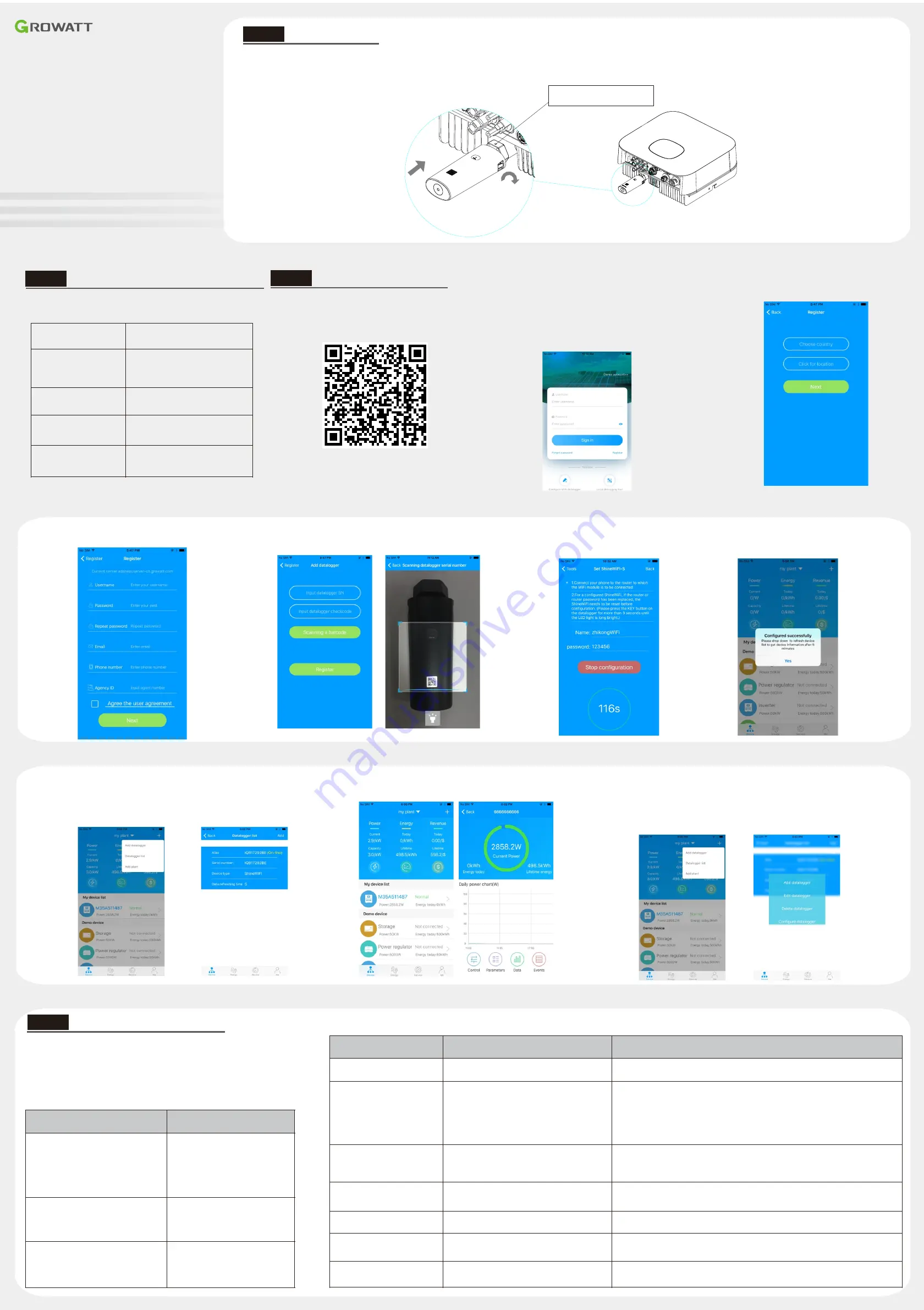
1.
Scan the QR code below to download ShinePhone, also you can
search ShinePhone in iOS or Google Play Store, download and
install it.
Registration and adding device
Note:1. Make sure you download the latest version
2. For further information please visit server.growatt.com
【
Android & iOS
】
Step3.
2.
Connect your mobile phone to the WiFi of your home router
of which the ShineWiFi-X module will be connected.
1) The router name should consist with English letters and
numbers, it does not support special symbols.
2) For safety reason, please use an encrypted wireless network
3) It does not support a public network that uses a secondary
authentication.
4) It does not support bridge network.
3.
Open ShinePhone APP, click “Register” on login page.
After install the ShineWiFi-X module, turn on the inverter, red LED
flashing indicates the inverter and ShineWiFi-X communication is
normal.
LED State
Indication
ALL three LED off
ShineWiFi-X not connected well
with inverter USB port
Only Red LED flashes
ShineWiFi-X and inverter
communication is OK
Only Green LED flashes
ShineWiFi-X, inverter and router
communication is OK
Only Blue LED flashes
ShineWiFi-X, inverter, router and
ShineServer communication is OK
4.
Select country and city, then click “Next” enter next page.
Note: If you select a wrong country and city, the system
time maybe wrong.
5.
Fill out the required information, then click “Next”,
it will guide
you to the “Add datalogger” page.
Appendix A: ShineWiFi-X KEY Button Description
Operation
Description
When ShineWiFi-X is powered on,
remove the rubber plug, and press the
KEY button. (ShineWiFi LED will
change from flash to always ON)
ShineWiFi-X will enter to AP
mode.
(
AP mode is a debug
mode, only allowed for
professional
)
When ShineWiFi-X in AP mode, press
The KEY button of ShineWiFi-X
(ShineWiFi-X LED will change from
always ON to flash)
Quit AP mode
Long press the KEY button for
More than 6 sec (ShineWiFi-X
All LEDs always ON)
Reset ShineWiFi-X to
Factory settings
Growatt ShineWiFi-X
Quick Installation Guideline
Step1.
2.
Rotate the datalogger locker on the upper, make sure the triangle is on the front side and in the middle.
3.
connect the datalogger to the inverter USB port, make sure the triangle is on the front side, press the locker and rotate clockwise until it is tighten.
Electrical connection
1.
Rotate the USB cover of the photovoltaic device counterclockwise
Turn on inverter and check ShineWiFi-X state
Step2.
6.
Scan QR code or input the ShineWiFi-X barcode and checkcode,
then click “Register”, it will move you to the “Set ShineWifi-X”
page.
7.
Fill out the wifi network and password, then click“Configuration”, after successful configuration, a note will pop up
“Configured successfully”, then it will move to the “my plant” page.
Note: There are 3 LEDs on ShineWiFi-X, only the blue LED flashing indicates the ShineWiFi-X module is successfully
connected to the router and Growatt Shine Server.
8.
If the pop up a message says “Failed”, please refer to
Appendix A of the troubleshooting guide
to solve the problem. After that, login to your account and click the “+” sign on the right top side
of the page, and select“Datalogger list”in the appearing dialog window. Push on the datalogger’s
serial number for 3 sec, until a small dialog window appears,select “Configure datalogger”. It
will move to the “Set ShineWifi-X”page,enter the home routers name and password, then click,
“Set” the connection configuration process will begin.
9.
After successful configuration, it will move to the
plant” page, select the inverter in the device list to check
the inverter update information.
10.
If you want to add/edit/delete/configure a datalogger, click the “+” sign on the right top side of the
“my plant” page. There are 4 options in the dialog window when push on the datalogger’s serial
number, click the one you need.
1)“Add datalogger” is for adding a new ShineWiFi-X module to this account.
2)“Edit datalogger” is used to assign an alias name for your ShineWiFi-X module.
3)“Delete datalogger” is used to remove the ShineWiFi-X module from this account.
4)“Configure datalogger” is used for configuring the connection of the ShineWiFi-X module to the
router.
“my
Reset ShineWiFi to Factory Settings
Step4.
When you have changed your home router password, or changed to a new router,
you need to reset ShineWiFi-X to factory settings and reconfigure it. Press the
KEY button for 6 sec, until all three LEDs long light up, then login to your
ShinePhone account, click the “+”on right top of this page, long press this
datalogger serial number to reconfigure.
Troubleshooting
Turn the triangle up and center,
then turn the lock clockwise
+86 755 2747 1942
F
+86 755 2747 2131
E
W
www.growatt.com
For more info, please download from http://server.growatt.com
T
LED State
Indicate
Troubleshooting
All three LEDs are dark
ShineWifi-X can not find inverter via USB port
1.Try to reconnect ShineWifi-X to the inverter USB port
After configuration,
only Red LED flashes
ShineWiFi-X can′t connect to the home router
(
1
)
Check router information
a) Router name should consist of English letters and numbers, it does not
support special symbols
b) For safety reason, please use encrypted wireless network
c) It does not support public network that use secondary authentication
(
2
)
Check if you filled in the correct name and password of the home router
when configuring it
After configuration,
Only Green LED flashes
ShineWiFi-X already connected to the home
router, but not connected
To Growatt ShineServer
(
1
)
Check if home router is connected to the internet
(
2
)
Check if the router firewall allows to select port 5279 and 5280
After configuration,
Only Blue LED flashes
ShineWiFi-X communication OK with inverter,
home router, and Growatt ShineServer
Normal working state
Red LED always ON
ShineWiFi-X module error
Need to replace with a new ShineWiFi-X
Green LED always ON
Cannot connect to the router
Please check if the configuration input password is correct.
If the input is incorrect, please reset it and configure it again.
Blue LED always ON
ShineWiFi-X module is in AP mode
Debug mode, short press the KEY button to quit


