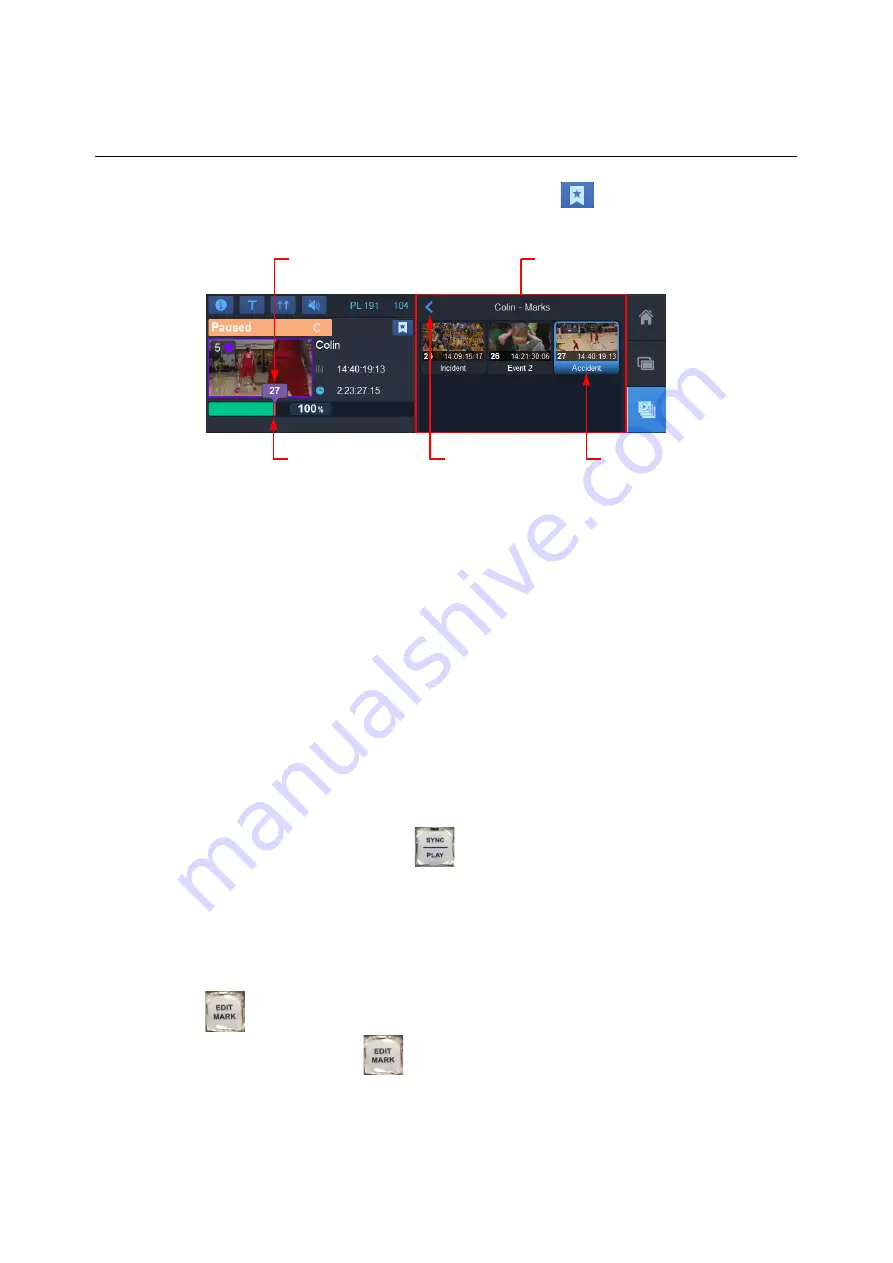
71
Live Touch
User Guide
When the Mark Mode is active for a live recording, tap
to open the Mark pane:
Working with Reference Markers in Mark Mode
The Mark pane displays the thumbnails of markers added to the record timeline. Each mark
is numbered sequentially and assigned a timecode.
Once the Mark Pane is open, you can do the following:
• Play-out a marked event immediately, in the active port window.
• Review the video at the point in the record timeline at which you added the mark.
• Create a clip from the video at the mark point and save it to the Clips Library.
• Rename a mark.
• Delete a mark.
By selecting a mark thumbnail in the Mark Pane, you can go directly to that point in the
record timeline.
To play-out a marked event immediately, in the active port window:
• Select the mark, then press:
.
Play starts from the mark and continues from that point.
Mark Numbering and Navigating Using the Mark Key
Each mark point is assigned a number and a timepoint. Mark numbers on a given recording
timeline start at 1 and grow sequentially. To access a specific mark, press [
Mark Number
] +
.
For example, enter:
103
to go to straight to the clip in slot 103.
Fig. 3-3: Record Timeline Playing on Panel
Mark in Record
Timeline
Selected Mark Label with
Number
Mark 27 Thumbnail
Selected in Mark Pane
Close Mark Pane
Mark Pane Open
Содержание LIVETOUCH
Страница 16: ...xvi Notices ...
Страница 52: ...52 Getting Started Closing the Live Ports ...
Страница 99: ...99 Live Touch User Guide Fig 3 41 Aux Audio Edit Client Fig 3 42 Aux Audio Edit Client ...
Страница 164: ...164 Configuring the LiveTouch Panel Settings Server Publish Settings Fig 4 13 Server Publish Settings Metadata Fields ...
Страница 193: ...193 LiveTouch Desktop Application ...
Страница 254: ...254 Configuring the LiveTouch Desktop Settings Play through ...






























