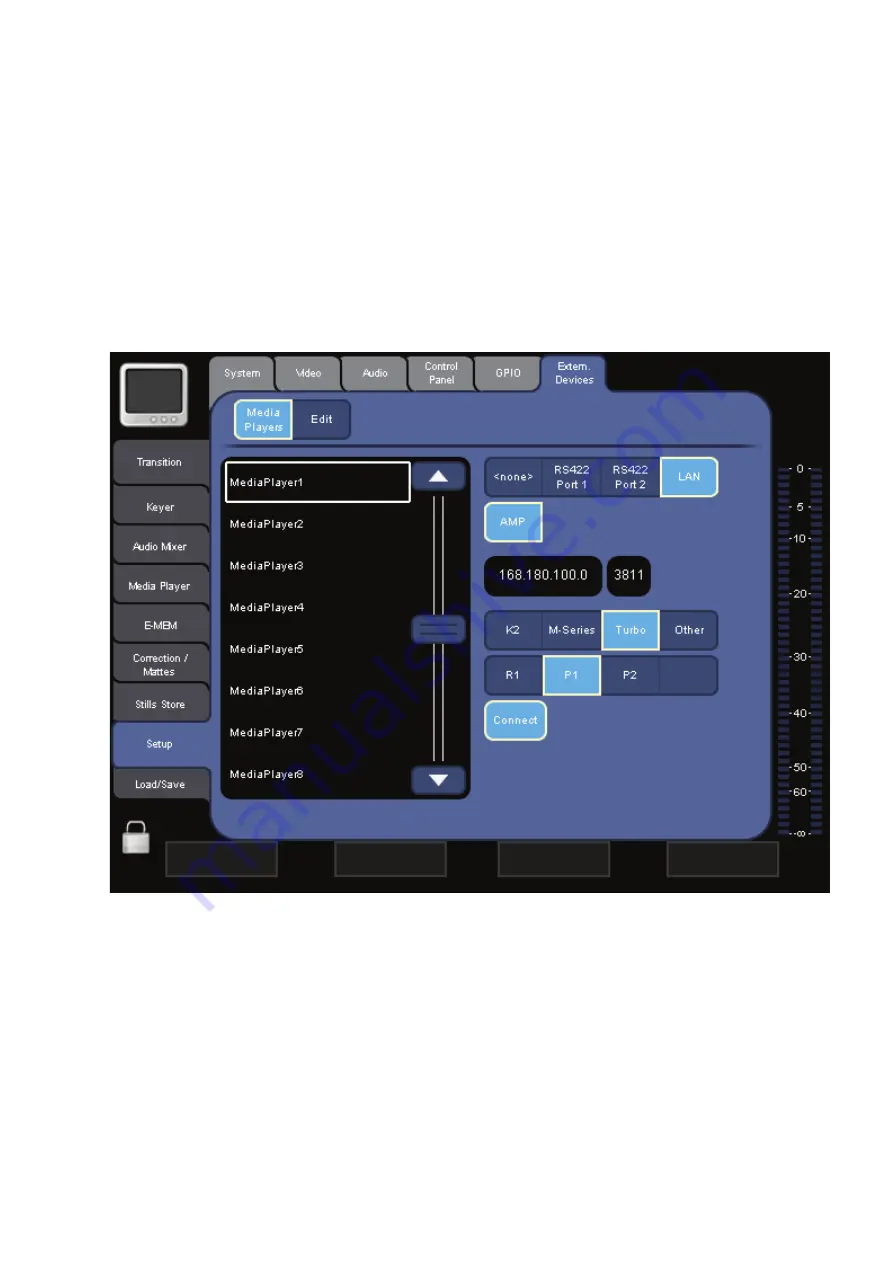
INDIGO AV Mixer
User Manual
143
Setup Main Menu
7.9.6 External Devices Submenu
Use this submenu to define external media players and to set up the
INDIGO AV Mixer
for remote control via external devices.
Media Players
In this section you define up to eight external devices (for example,
Turbo
iDDR
) that you can then access via the
MEDIA PLAYER
Figure 75. Configuring the media players
To set up, for example, a
Turbo iDDR
as external player, do the following:
1.
Select the desired entry from the list (for example,
MediaPlayer1
).
2.
Select the type of connection, for example,
LAN
.
3.
Select
Turbo
.
4.
Select
P1
to have access to player 1 of the selected
Turbo iDDR
.
Содержание INDIGO
Страница 1: ...INDIGO AV Mixer User Manual Software Version 1 2 2 000 219 419 800 August 2007 Revision 2 ...
Страница 8: ...8 INDIGO AV Mixer User Manual Table of Contents Glossary 163 Index 171 ...
Страница 16: ...16 INDIGO AV Mixer User Manual Section 2 Welcome ...
Страница 36: ...36 INDIGO AV Mixer User Manual Section 4 Initial Settings ...
Страница 162: ...162 INDIGO AV Mixer User Manual Section 12 Technical Specifications ...
















































