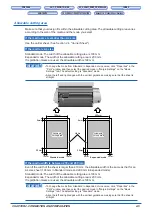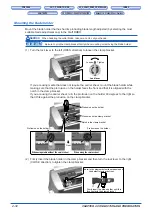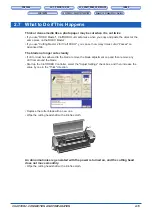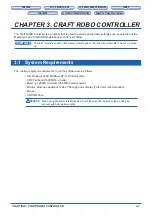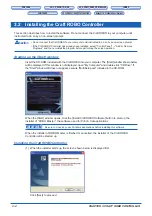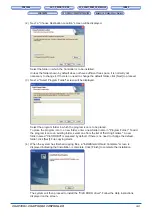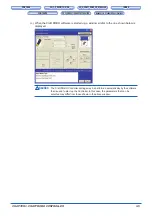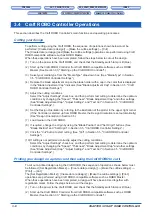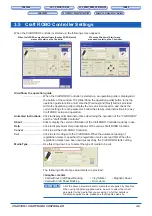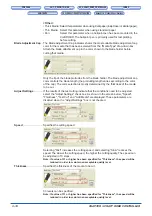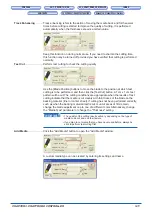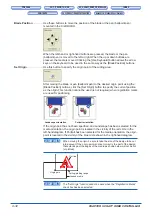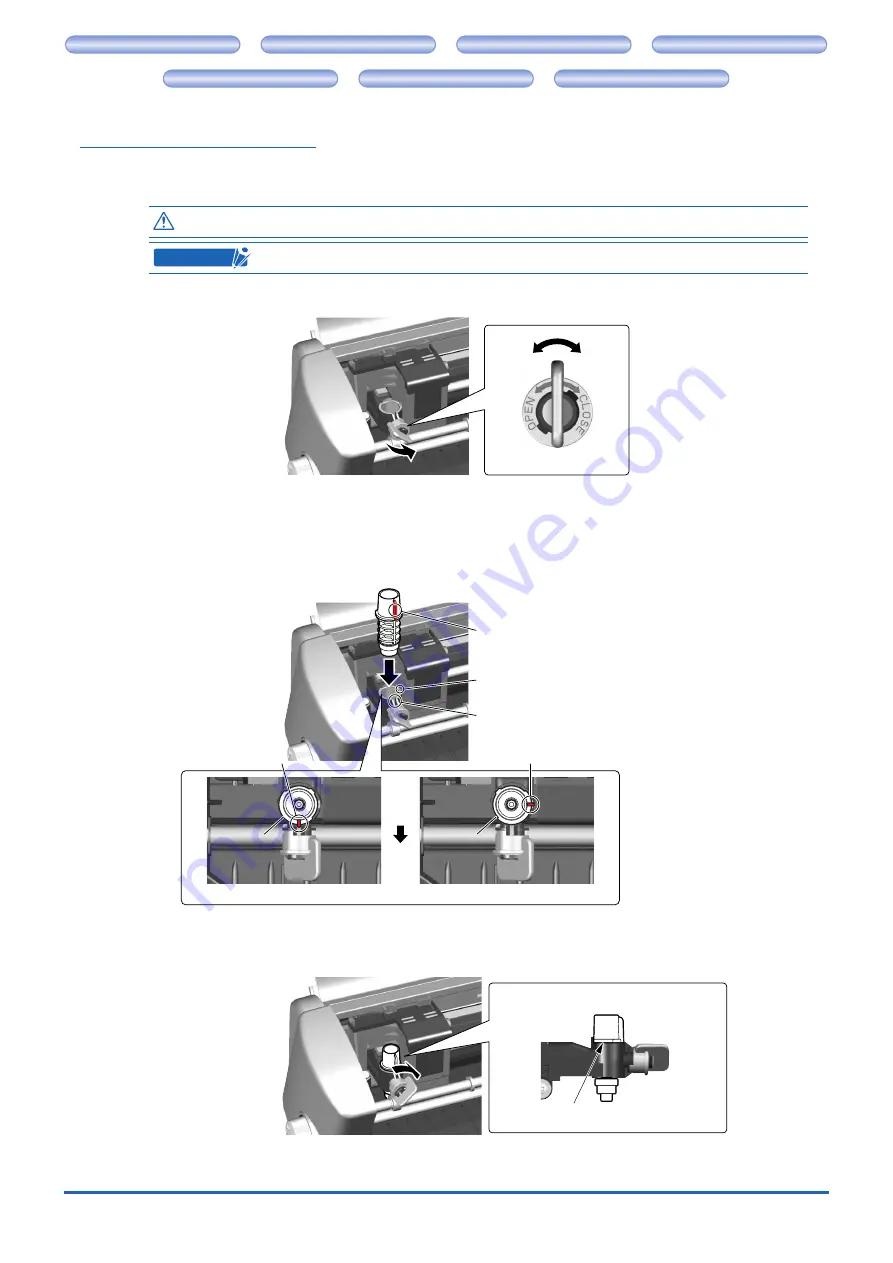
2-12
CHAPTER 2. CONNECTION AND PREPARATION
CH 2. CONNECTION AND PREPARATION
CH 2. CONNECTION AND PREPARATION
Appendix A. Standard Specifications
Appendix A. Standard Specifications
Mounting the blade holder
Mount the blade holder that has had its protruding blade length adjusted (by selecting the most
suitable blade adjustment cap) in the Craft ROBO.
Caution
When handling the cutter blade, take care not to cut your hands.
CHECKPOINT
Be sure to grip the clamp bracket firmly when mounting or removing the blade holder.
(1) Turn the lock lever to the left (OPEN direction) to loosen the clamp bracket.
Lock lever
Loosen
Tighten
If you are using media that does not require the carrier sheet, mount the blade holder while
making sure that the protrusion on the holder faces the front and that it is aligned with the
notch in the clamp bracket.
If you are using the carrier sheet, turn the protrusion on the holder 90 degrees to the right so
that it fits against the protrusion on the clamp bracket.
Protrusion on the holder
Protrusion on the clamp bracket
Notch in the clamp bracket
When using media without the carrier sheet
When using the carrier sheet
Front
Holder
Holder
Holder
Holder
Protrusion on the holder
Protrusion on the holder
(2) Firmly insert the blade holder in the clamp bracket and then turn the lock lever to the right
(CLOSE direction) to tighten the clamp bracket.
Firmly insert the blade holder until this
face contacts the clamp bracket.
Note: In the diagram below, the protrusion on
the holder is facing the front.