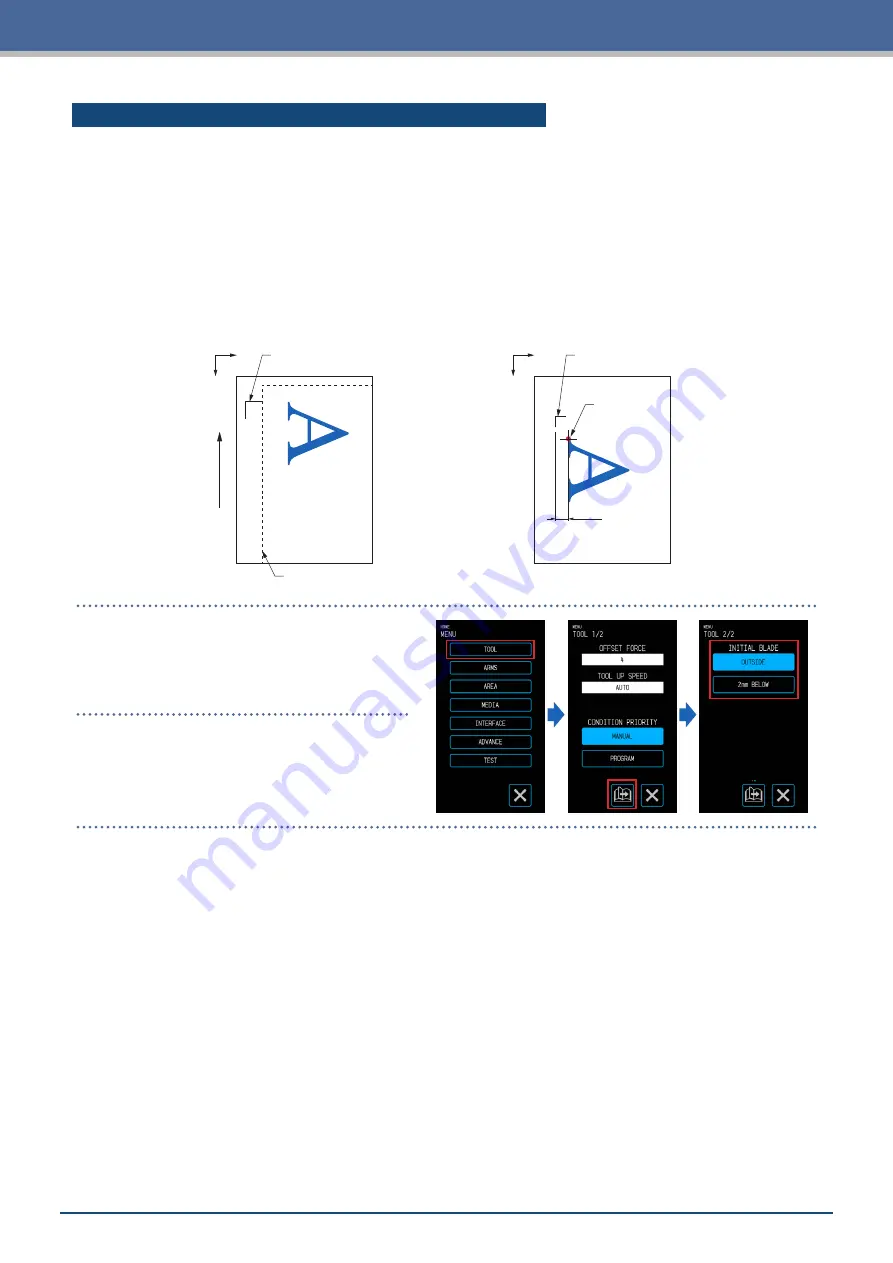
5-6
Chapter 5 Detailed Settings
Setting the Blade Tip Orientation Initialization Position
Place the blade against the media either immediately after turning the power ON or prior to cutting after setting
the pen conditions and adjust the orientation of the blade tip.
As this operation involves putting the blade on the media, set the position at which the blade tip orientation is
initialized so that the initialization is performed at a position that will not scratch the cut.
OUTSIDE:
The blade tip orientation initialization will be performed at a position that is outside of the cutting
area.
2mm BELOW:
The blade tip orientation initialization will be performed at a position that is 2 mm downwards
from the cut starting position (2 mm towards the edge in the media transport direction).
Cutting Area
Blade Tip Orientation
Initialization Position
Blade Tip Orientation
Initialization Position
OUTSIDE
2mm BELOW
2 mm
Cutting Origin
(Cut Starting
Position)
X
Y
X
Y
Media T
ransport Dir
ection
1.
From the "MENU" screen, open the "TOOL
1/2" screen and proceed to the "TOOL 2/2"
screen.
2.
Select "OUTSIDE" or "2 mm BELOW" for
the INITIAL BLADE.
Содержание CELITE-50
Страница 1: ...USER S MANUAL CE LITE 50 UM 151...
Страница 2: ......
Страница 10: ......
Страница 22: ......
Страница 78: ......
Страница 101: ...5 23 Chapter 5 Detailed Settings 3 Select ON or OFF for WIDTH DETECTION...
Страница 112: ......
Страница 116: ...A 4 Appendix A 3 Appearance Drawing 164 784 227 173 400 Units mm Dimension error 5 mm...
Страница 118: ...A 6 Appendix 3 PIECES Previous Page HOME SELECT FILE...
Страница 119: ...A 7 Appendix TOOL ARMS MODE 1 MODE 2 MODE 3 CHECK MARK SCAN SENSOR OFFSET ADJ Next Page MENU...
Страница 120: ...A 8 Appendix INTERFACE ADVANCE TEST Previous Page AREA MEDIA MENU...
Страница 127: ......
Страница 128: ......






























