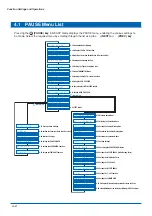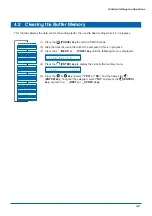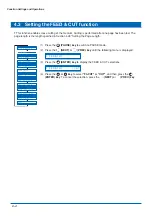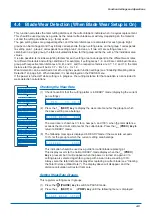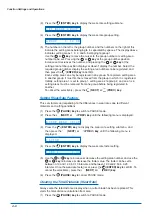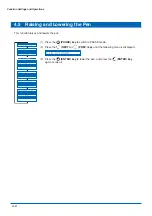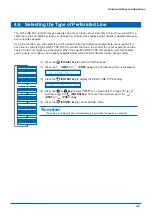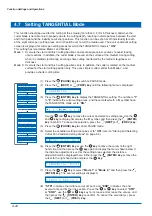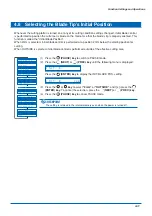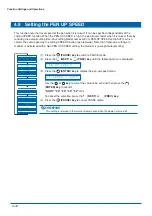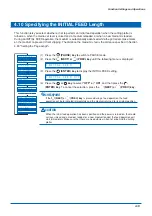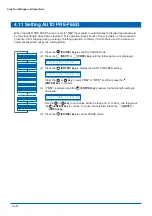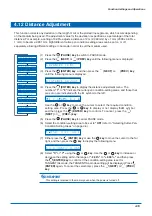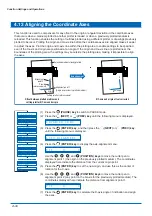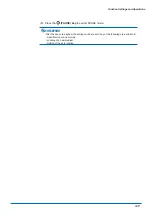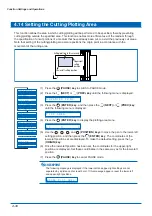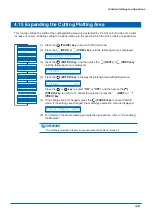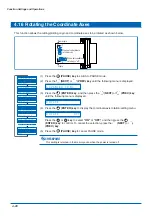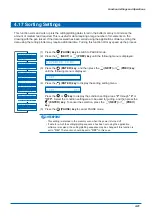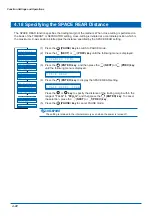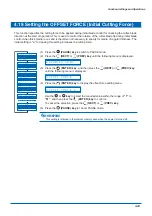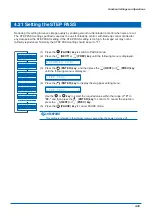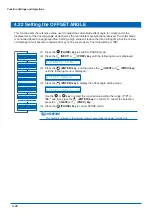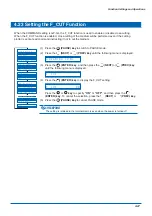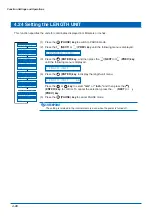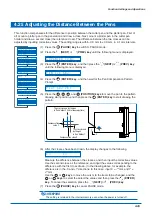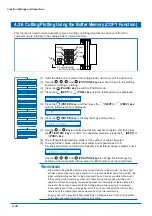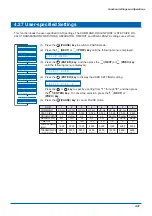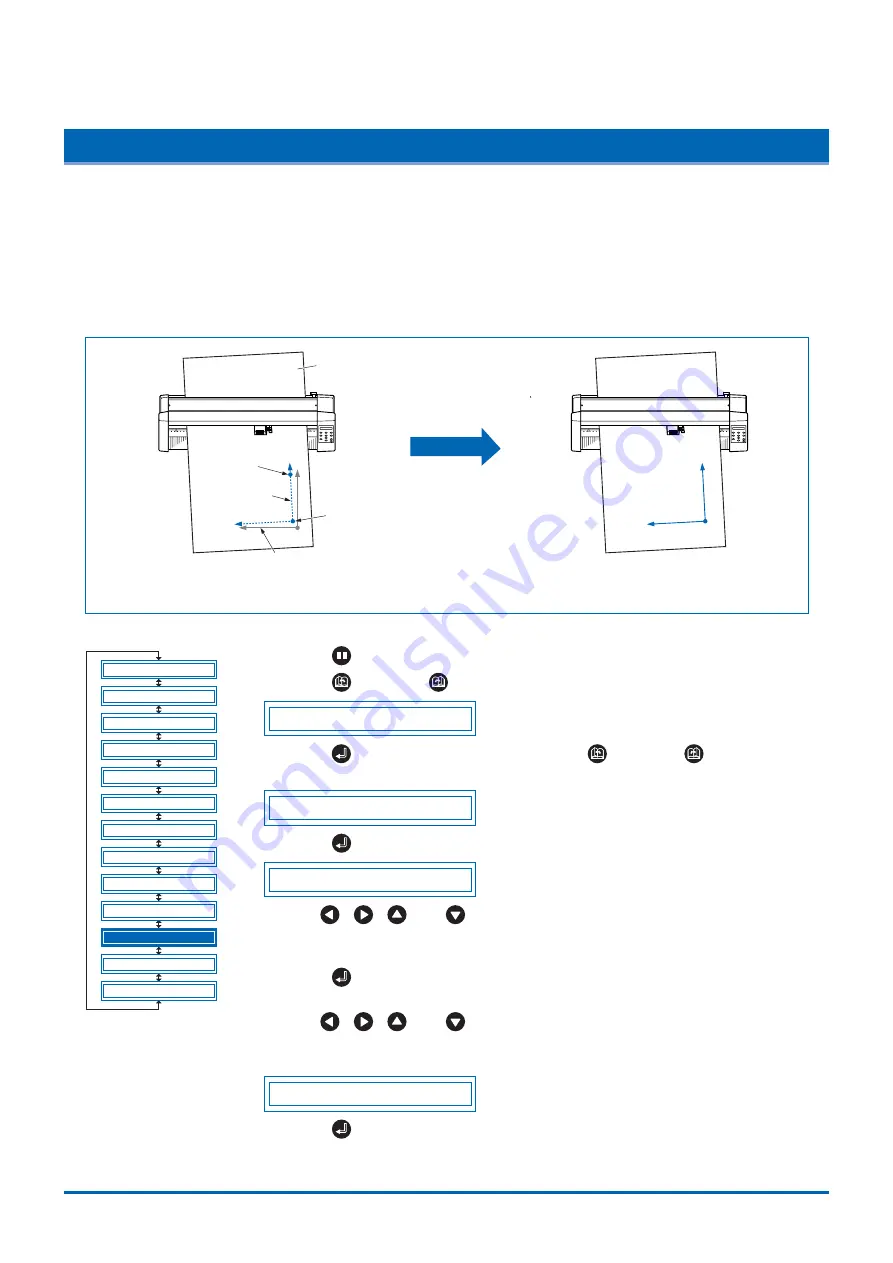
4-16
Function Settings and Operations
4.13 Aligning the Coordinate Axes
This function is used to compensate for any offset in the origin or angular deviation in the coordinate axes
that occurs when a medium plotted in another plotter is loaded or when a previously plotted medium is
reloaded. This function enables the cutting of outlines plotted using a different plotter, or drawings previously
plotted to be recut. Plotting the origin and X-axis line before the coordinate axes are aligned makes it easier
to adjust the axes. Plot the origin and X-axis line within the plotting area to enable settings to be specified
even if the X-axis and origin are positioned at an angle. If the origin and X-axis line are plotted near the
boundaries of the plotting area, the settings may lie outside the plotting area, making it impossible to align
the axes.
Offset between plotted medium and
cutting-plotter X/Y-axis and origin
X/Y-axis and origin offset corrected
Axis alignment
Origin
X
Y
Alignment point 1
(Origin on previously plotted medium)
Cutting-plotter reference point
Reloaded medium already plotted
Alignment
point 2
Drawing
reference points
New origin
X
Y
(1) Press the
(PAUSE) key
to switch to PAUSE mode.
(2) Press the
(NEXT)
or
(PREV.) key
until the following menu is displayed.
A D V A N C E D F U N C .
(3) Press the
(ENTER) key
, and then press the
(NEXT)
or
(PREV.) key
until the following menu is displayed.
A X I S A L I G N M E N T
(4) Press the
(ENTER) key
to display the axis-alignment menu.
P T 1 0 , 0
Use the
,
,
, and
(POSITION) keys
to move the cutter pen to
alignment point 1 (the origin on the previously plotted medium). The coordinates
displayed here indicate the distance from the current origin point.
(5) Press the
(ENTER) key
to set the new origin, and use this as the center of
rotation for the X-axis.
(6) Use the
,
,
, and
(POSITION) keys
to move the cutter pen to
alignment point 2 (any point on the X-axis for the previously plotted medium). The
coordinates displayed here indicate the distance from alignment point 1.
P T 2 0 , 0
(7) Press the
(ENTER) key
to calculate the X-axis angle of inclination and align
the axes.
B L A D E W A R E S E T U P
C U T L I N E P A T .
T A N G E N T I A L
I N I T . B
P E N U P S P E E D
I N I T I A L F E E D
A U T O P R E F E E D
S E T U P M E N U
T E S T
F E E D & C U T
P E N U P / D O W N
A D V A N C E D F U N C .
C L E A R B U F F E R