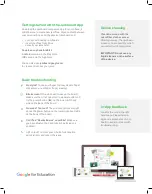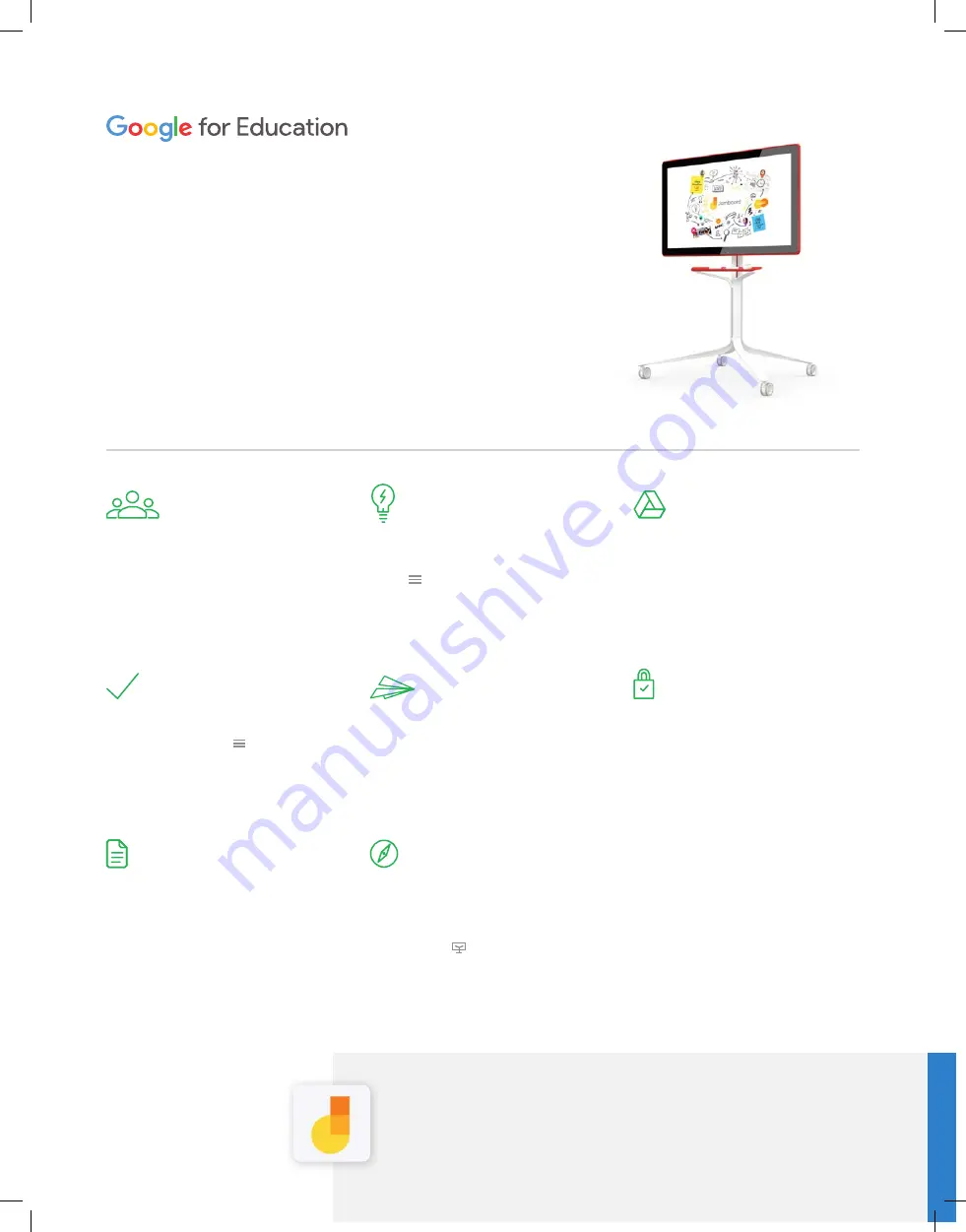
Jamboard
Kiosk
Quick Start Guide
To access a
previous jam on a
Jamboard
, in the
mobile app navigate to
the jam you would like to push, click the
Jamboard icon and then select the
nearby board you want to push it to.
To access a jam
you have to be the owner,
a collaborator or a viewer, or in possession
of the Broadcast code (see above). You
can then access a previous jam in the web
app (jamboard.google.com) or the phone
or tablet app.
Exit a jam
by selecting
“Close this
Jamboard” in the menu, no sign-out
required. The next person walking up
to the board will not be able to see
any previous jams. The owner and
collaborators can later access it via the
jam list on the web, phone or tablet app.
Share/export a copy of your jam
by adding others as collaborators via
“Menu” > “Share” or share as a PDF/PNG
(
“Menu” > “Send a copy”). Both of these
will trigger an email notification.
Save your jam
by adding yourself as
the owner in the menu ( ) under
“Add owner and share” with your
email address.
Add your digital assets
by accessing
the jam from your phone or tablet app
and clicking the
“Drive icon”.
Connect two or more Jamboards
by
selecting
“Share via jam Code’ in the
menu ( ) and choose
“Can edit” or
“Can view” broadcast code. On the other
board(s), select
“Open a jam” and enter
the code.
Present your jam to Hangout/Meet
by
selecting
“Join a meeting” in the menu.
Type the Hangout/Meet name and make
sure
“Present to meeting” is switched on.
Pro-Tip: Download the phone companion app!
The Jamboard app allows you to save, store and access your
jams at a later date as well as incorporate your Drive files into a jam.
Welcome to Jamboard,
the collaborative digital whiteboard!