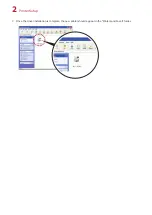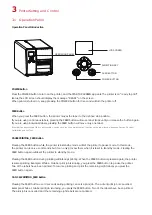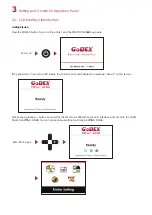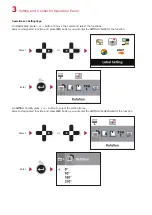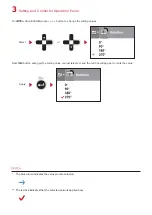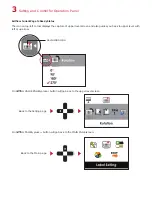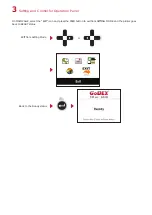2
Printer Setup
This printer supports the following printing methods:
Thermal transfer printing (TTP)
:
Requires a ribbon for transferring a printed image to a medium.
Direct thermal printing (DTP)
:
Does not require a ribbon, only thermal paper.
Please check which printing method you are using and alter the settings accordingly in the printer driver,
printer menu, and/or software.
1.
Place the printer on a
flat surface and open
the printer cover.
2.
3.
Pull the release catch
for the label roll guide
to the right as shown
by the blue arrow 1.
4.
Now slide the label
roll guide forward
and fold it up as
shown by the blue
arrow 2.
2
1
2.1 Loading the label roll
Turn the print head
release lever
anticlockwise to a top
right position