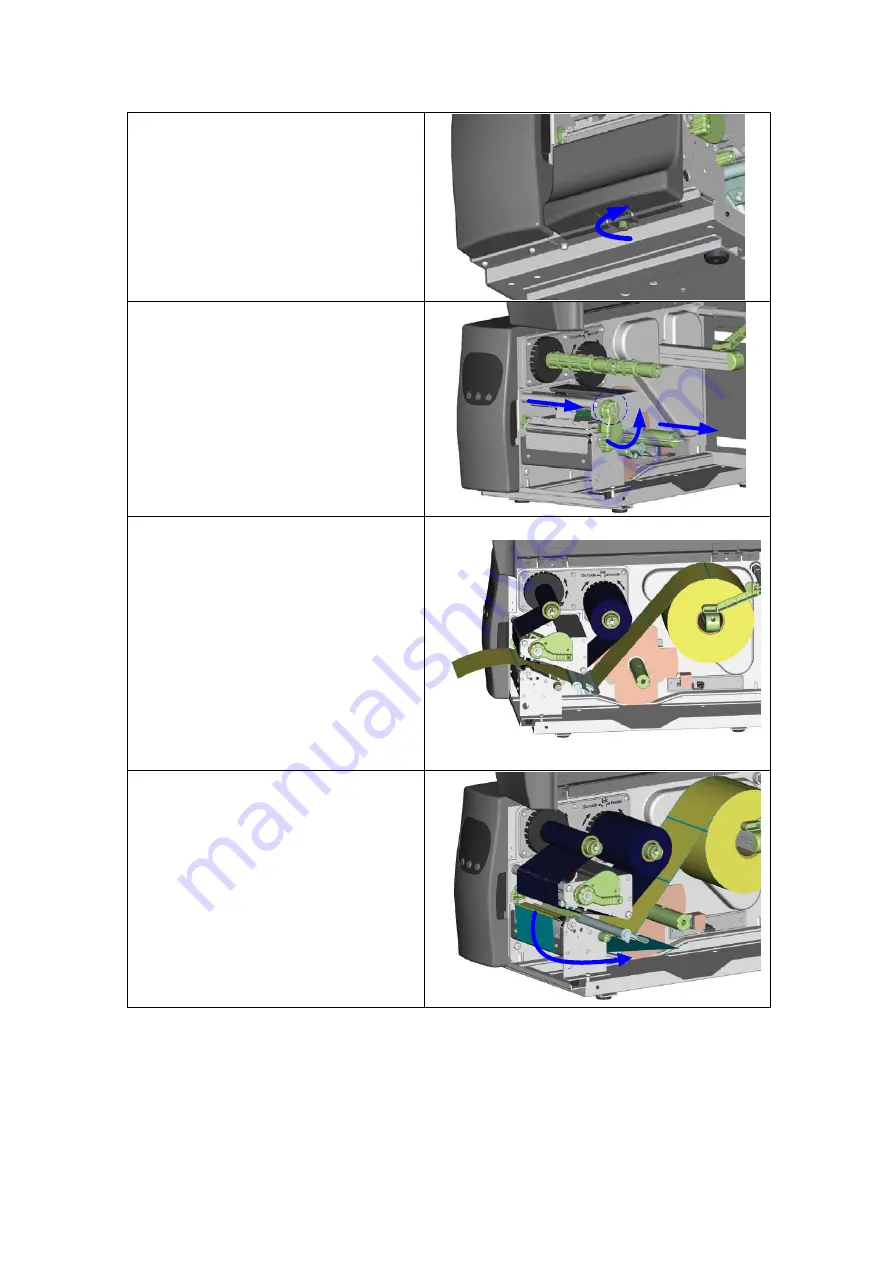
3-3. Stripper Installation for EZ-2000Plus (with rewinder)
1.
Face the printer front, and unscrew
clockwise the bottom front cover
screw.
2.
Remove the bottom front cover.
【
Note
】
Before the installation, please power
off the printer first.
3.
After Rewinder installation complete,
face the printer sideways.
4.
Pull the print head lever out and flip it
upward to the right.
5.
Remove the Paper Clip.
1
2
3
6.
Install the media into the printer.
【
Note1
】
Label liner thickness
is recommended to be 0.06mm
±
10% with basic weight
65g/
㎡
± 6%.
【
Note2
】
The label that used for stripping
is suggested to be at least 20mm in
height.
【
Suggestion
】
When printing with stripper
module, it is suggested to set the stop
position (^E) to 11.
7.
Peel off a few labels from the liner
(about 400mm of liner), and then
feed the liner through the Printer
Mechanism and around the Label
Feed Guide.
EZ-2000+/6000+ User’s Manual
27
Содержание EZ-2000 PLUS
Страница 1: ...User s Manual EZ 2000Plus EZ 6000Plus P N 920 011911 02 Rev C 06 2009 ...
Страница 69: ...Appendix 1 EZ 2000Plus Certifications EZ 2000 6000 User s Manual 68 ...
Страница 70: ...EZ 2000 6000 User s Manual 69 ...
Страница 71: ...EZ 2000 6000 User s Manual 70 ...
Страница 72: ...EZ 2000 6000 User s Manual 71 ...
Страница 73: ...EZ 2000 6000 User s Manual 72 ...
Страница 74: ...2 EZ 6000Plus Certifications EZ 2000 6000 User s Manual 73 ...
Страница 75: ...EZ 2000 6000 User s Manual 74 ...
Страница 76: ...EZ 2000 6000 User s Manual 75 ...
Страница 77: ...EZ 2000 6000 User s Manual 76 ...
Страница 78: ...EZ 2000 6000 User s Manual 77 ...






























