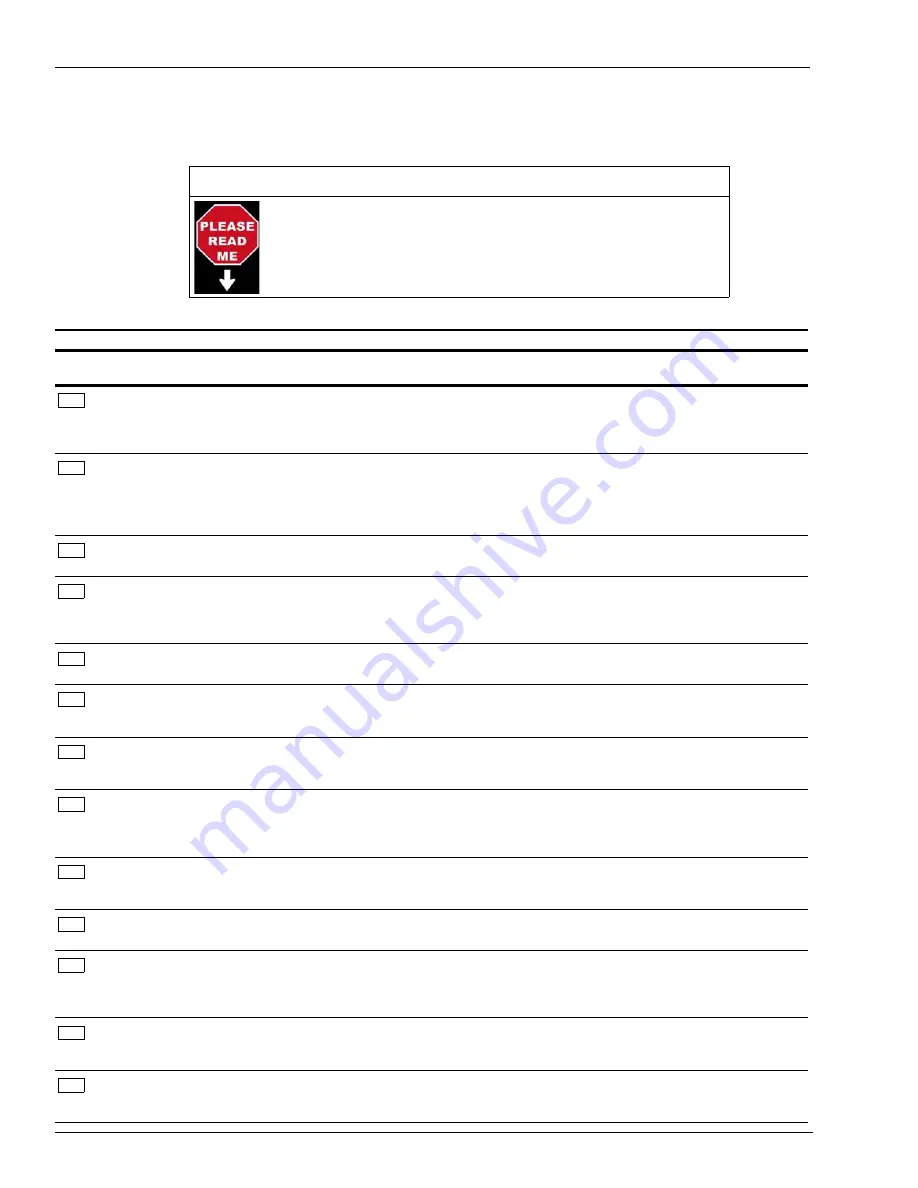
Page 4
MDE-5183C Passport® PX60 Express Ordering Kiosk Installation Guide · May 2018
Pre/Post Installation Checklist for Express Ordering Kiosk
Pre/Post Installation Checklist for Express Ordering Kiosk
Ensure that the pre-installation checklist is completed before installation
begins, preferably days before installation.
IMPORTANT INFORMATION
PRE-INSTALLATION CHECKLIST
Check
if OK
Procedure
Description
Verify the two LAN Drops/Ethernet
®
runs are
completed to the main kiosk location and one to each
of the others.
Main kiosk will have a dedicated Ethernet cable back to the site router
(Internet access LAN1) and to the Passport Router via the Demilitarized
Zone (DMZ) port (LAN2). All other kiosks will have one connection to the
site router (LAN1). Kitchen Monitor will require a LAN drop as well.
Obtain TCP/IP properties from site IT personnel for
proper configuration to allow access to the Internet to
LAN1.
IP Address _____._____._____._____
Subnet Mask _____._____._____._____
Default Gateway _____._____._____._____
Preferred DNS Server _____._____._____._____
Alternate DNS Server _____._____._____._____
Verify the site router has been configured to allow
remote connection from Xpedient.
Site IT personnel is responsible for setting up the site router.
Verify the kiosk circuit (isolated/dedicated ground)
location is correct. Ensure space is available for
Uninterruptible Power Supply (UPS) near the
mounting location (electrical outlets).
Kiosk and kitchen hardware will be on a dedicated isolated grounding circuit
(not to be shared with any other equipment).
Refer to
MDE-3620 Point of Sale (POS) Systems Site Preparation Manual
.
Verify the site has broadband Internet access.
Broadband is required for remote support.
Ensure space is available for the keyboard and
mouse.
Keyboard and mouse are not required to stay connected to the kiosk. If they
cannot be secured out of reach of site customers, remove them and have
the site personnel keep available for future use.
Ensure Passport is on minimum version.
Passport minimum required versions:
8.02V, 8.03L, 8.05K, 8.06G, 9.0D, V10.00
V10.00L patch and later for third-party data interface functionality.
Ensure the Honeywell Xenon 1900 Scanner
(Q12651-26) has been installed.
The Honeywell Xenon 1900 scanner is the only 2D scanner that has been
tested and approved by Gilbarco.
Refer to
MDE-4956 Honeywell Xenon 1900 Scanner Setup/Service
Instructions
.
Verify if Kitchen Monitor was ordered. If yes, ensure
proper cables are provided.
Site IT personnel to provide IP address for Kitchen Monitor setup.
Refer to
MDE-5187 Express Ordering Kiosk Quick Reference Installation
Poster.
Ensure the site has back office computer or other
means to provide a Price Book (Xpedient architect).
This information should have been determined during the site survey.
Confirm the software suite from Xpedient is available
to install via USB drive provided by Gilbarco
Veeder-Root or remote download from Xpedient.
If Passport is on V10L (minimum), then back office is not required for
Pricebook. This is required only if kiosk was not previously set up at
Xpedient or customer lab. Kiosk should be imaged with a PC60 Passport
Client image from the factory.
Ensure that you have the latest version of Adobe
®
Flash
®
Installer from the USB drive provided by
Gilbarco Veeder-Root.
This program is
required
to load Xpedient software but may have to be
downloaded to the kiosk at the time of installation. Ensure all windows are
closed prior to installing.
Obtain all equipment serial numbers and e-mail them
to Xpedient ([email protected]) to
obtain an activation license.
This is required to be performed prior to installation of the system to ensure
that the license is available during the day of installation.





































