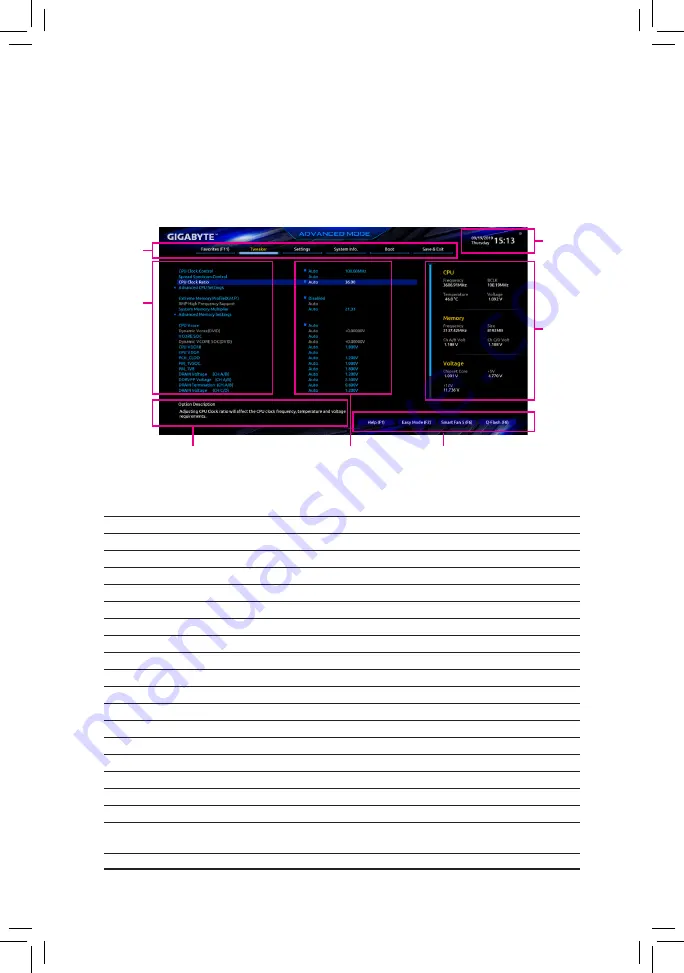
BIOS Setup
- 39 -
2-2 The Main Menu
Advanced Mode
The Advanced Mode provides detailed BIOS settings. You can press the arrow keys on your keyboard to move
among the items and press <Enter> to accept or enter a sub-menu. Or you can use your mouse to select the
item you want.
(Sample BIOS Version: E3)
Option Description
Current Settings
Quick Access Bar allows you to quickly move to
the General Help, Easy Mode, Smart Fan 5, or
Q-Flash screen.
Advanced Mode Function Keys
<
f
><
g
>
Move the selection bar to select a setup menu
<
h
><
i
>
Move the selection bar to select an configuration item on a menu
<Enter>/Double Click Execute command or enter a menu
<+>/<Page Up>
Increase the numeric value or make changes
<->/<Page Down>
Decrease the numeric value or make changes
<F1>
Show descriptions of the function keys
<F2>
Switch to Easy Mode
<F3>
Save the current BIOS settings to a profile
<F4>
Load the BIOS settings from a profile created before
<F5>
Restore the previous BIOS settings for the current submenus
<F6>
Display the Smart Fan 5 screen
<F7>
Load the Optimized BIOS default settings for the current submenus
<F8>
Access the Q-Flash utility
<F10>
Save all the changes and exit the BIOS Setup program
<F11>
Switch to the Favorites submenu
<F12>
Capture the current screen as an image and save it to your USB drive
<Insert>
Add or remove a favorite option
<Ctrl>+<S>
Display information on the installed memory
<Esc>
Main Menu: Exit the BIOS Setup program
Submenus: Exit current submenu
Setup Menus
Configuration
Items
Hardware
Information
System
Time
Содержание TRX40 DESIGNARE
Страница 36: ... 36 Hardware Installation ...
Страница 51: ...BIOS Setup 51 This sub menu provides AMD CBS related configuration options AMD CBS ...
Страница 60: ...BIOS Setup 60 ...
Страница 68: ... 68 Configuring a RAID Set ...














































