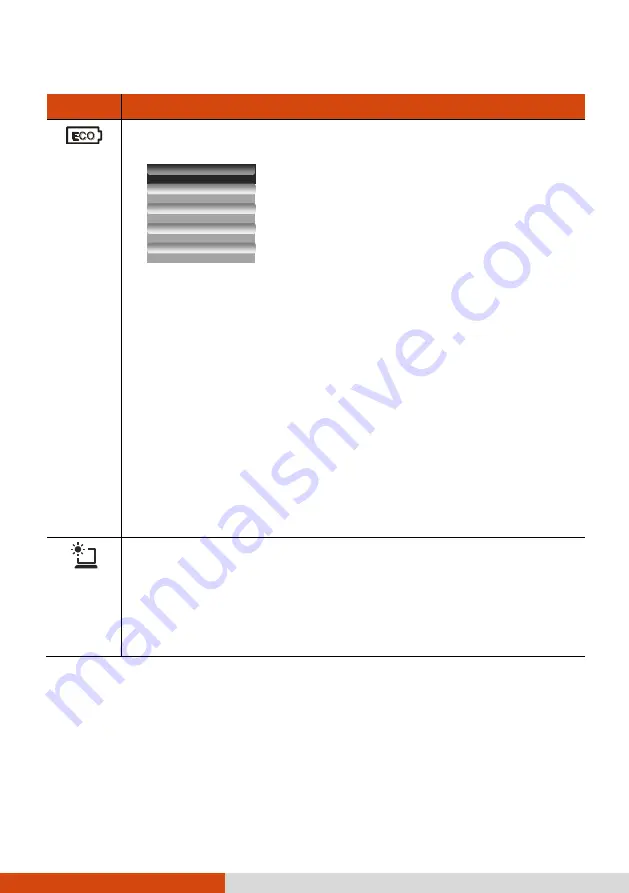
Button
Description
Brings up the ECO menu as shown below:
Select a mode before the ECO menu disappears. You can select a
mode by pressing the arrow key. Whenever you press the ECO button,
the setting always defaults to
Off
. The ECO mode will return to the
default
Off
setting when AC power is connected, any power related setting
is changed, the computer resumes from Sleep/Hibernation mode, or the
computer is restarted.
Each ECO mode (
Quick
,
Power Saving
, or
Work
) is a combination
of power settings that results in different power consumptions. (For
information on configuring the ECO modes, see “ECO Tab” in Chapter
6.)
NOTE:
The button works only when using battery power.
Toggles the sunlight-readable mode on or off.
In sunlight-readable mode, the LCD brightness is increased to the highest
level. The mode automatically ends when the brightness setting is
changed, the computer resumes from Sleep/Hibernation mode, or the
computer is restarted.
ECO Menu
Off
Quick Mode
Power Saving
Work Mode
Содержание S400
Страница 1: ...S400 USER S MANUAL ...
Страница 10: ......
Страница 53: ...Operating Your Computer 2 27 ...
Страница 58: ......
Страница 86: ...4 18 Expanding Your Computer ...
Страница 105: ...Using BIOS Setup and System Recovery 5 19 7 When completed the system restarts and displays Windows desktop ...
Страница 106: ......
Страница 118: ...6 12 Using ...
Страница 124: ...6 18 Using Exit Closes the program All the changes remain effective until you change them again ...
Страница 134: ......
Страница 148: ......






























