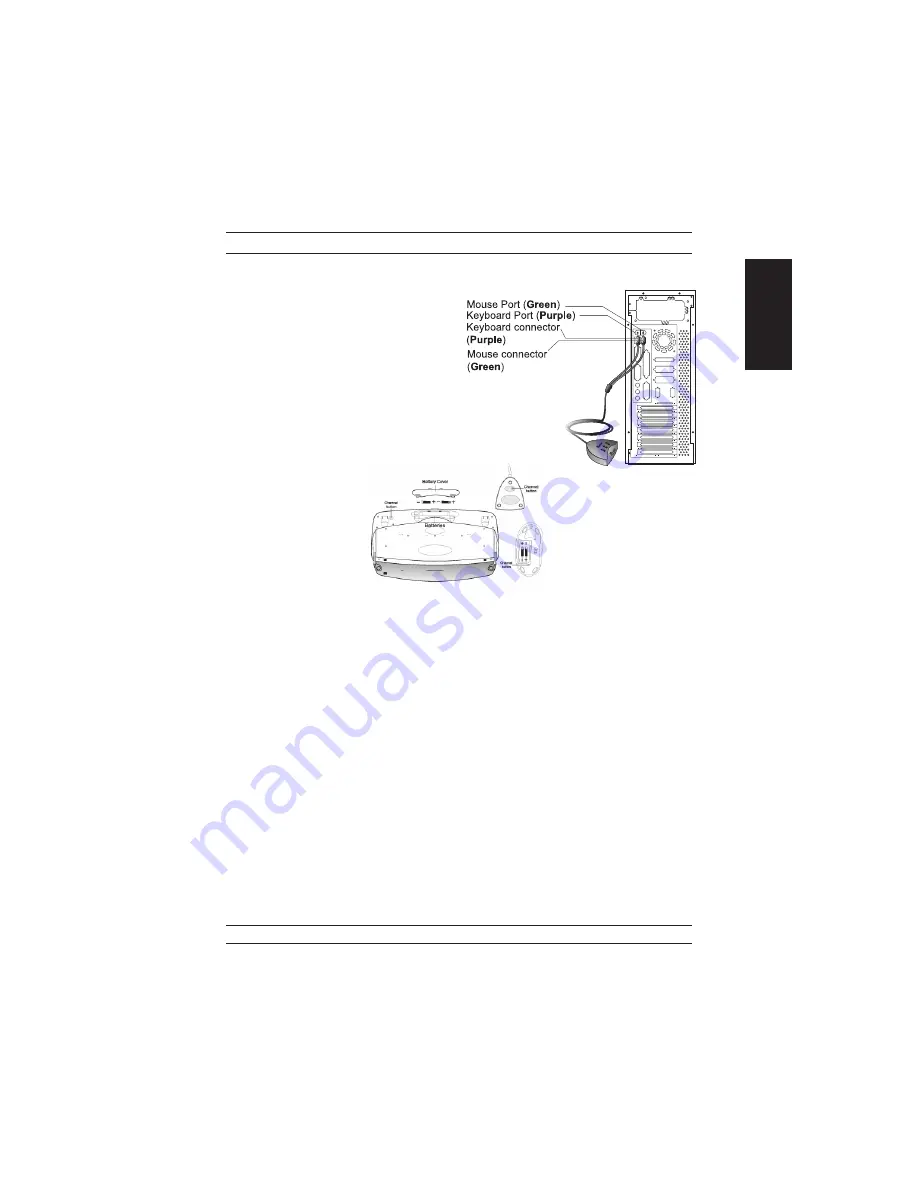
Hardware Installation
1.
Connect the receiver’s green mouse
connector to the computer’s 6-pin
PS/2 mouse port. Connect the receiv-
er’s purple keyboard connector to
the computer’s 6-pin PS/2 keyboard
port.
2.
Install two AA batteries in the mouse
and two AA batteries in the key-
board.
3.
Turn on your computer.
4.
After you open Windows, please press the button under the receiver first (RB)
and then press the button under the mouse (MB) and keyboard (KB) for ID
channel setting. You only have six seconds to press the receiver, the channel
button on the keyboard (KB), then the receiver button again and the channel
button on the mouse (MB). So you press RB, KB, RB, MB to set the channel
setting.
Warning:
1.
When you use Wireless Tw Optical on a desk that is made of metal, try
using a pad or reduce the receiving distance.
2.
Before the first installation is completed (channel setting ready), the keyboard
will not work in DOS.
3.
The Wireless Tw Optical channel provides 256 ID-codes, and it auto-
matically selects the ID # for your keyboard and mouse. You can only set up one
Tw Optical at a time. But if you have additional Tw Optical
sets in an area of 10 square meters, more interference may occur between the re-
ceiver and your keyboard and mouse.
4.
If you feel the mouse does not move smooth as usual or the keyboard does not
work when typing, then the batteries have lost their charge, so please replace
them.
Also, the wireless icon will be blinking “red” when there is a battery-
low situation. You should set up the channel every time you replace the bat-
terires.
1
ENGLISH





