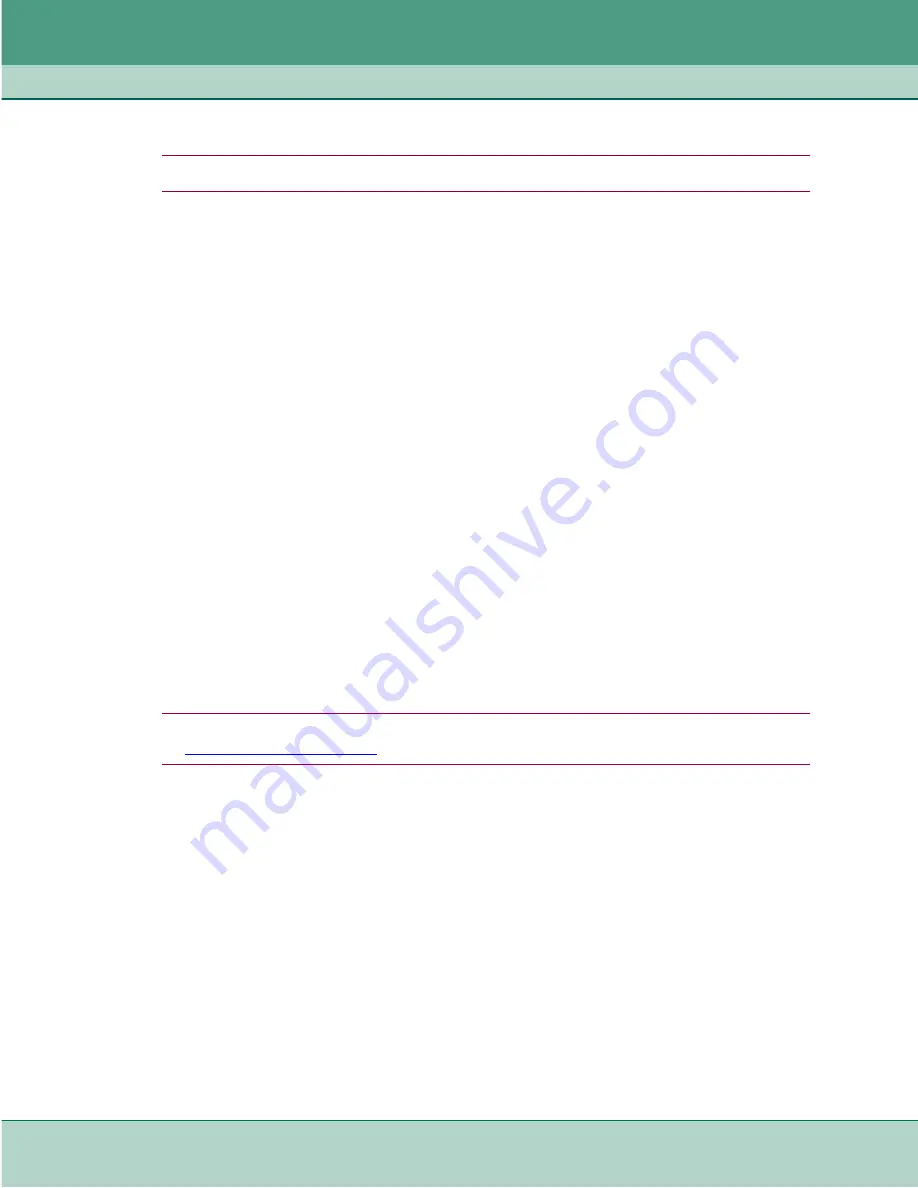
SC-ADT Configuration
Configuring SC-ADT for Typical Applications
3-6
SpectraComm ADT
076R172-000
Installation and Operation Manual
Issue 2
Login Banner Configuration Procedure
Note
You must log in with ADMIN privileges to execute the commands in this procedure.
1. At the prompt, type:
enable
2. Type your ADMIN password, then press
Enter
.
3. Configure a login banner on the SC-ADT by typing the following CLI commands:
configure banner new
4. At the prompt, type an escape character.
5. At the prompt, enter your login message (maximum 30 lines/80 characters per line).
6. When your message is completed, type your escape character or press
Ctrl-C
.
7. To view your new login banner, type
:
show banner
8. To modify an existing login banner one line at a time, type:
configure banner modify
[#] [“your revised text string”] [esc char]
where [#] is the line number you intend to change.
Use the “double-quoted string” format to type your revised text for that line, and then
type your escape character.
9. To clear the banner, type the following:
configure banner new
[esc char] [esc char or Ctrl-C>]
Note
for information about the Authentication banner or other configurable SC-ADT features,
see
Chapter 5, Additional Features
Interface Configuration
1. Configure the Ethernet IP address and mask by typing:
configure interfaces ip-address ethernet0
[###.###.###.###] [###.###.###.###]
For example:
configure interfaces ip-address ethernet0 172.16.5.6 255.255.0.0
2. Enter a description of the Ethernet interface by typing:
configure interfaces description ethernet0
[your_description]
For example:
configure interfaces description ethernet0 orlando_lan
3. Enable the Ethernet interface by typing:
configure interfaces enable ethernet0
Содержание SpectraComm ADT 16-Port
Страница 75: ......
Страница 76: ...The Best Connections in the Business...






























