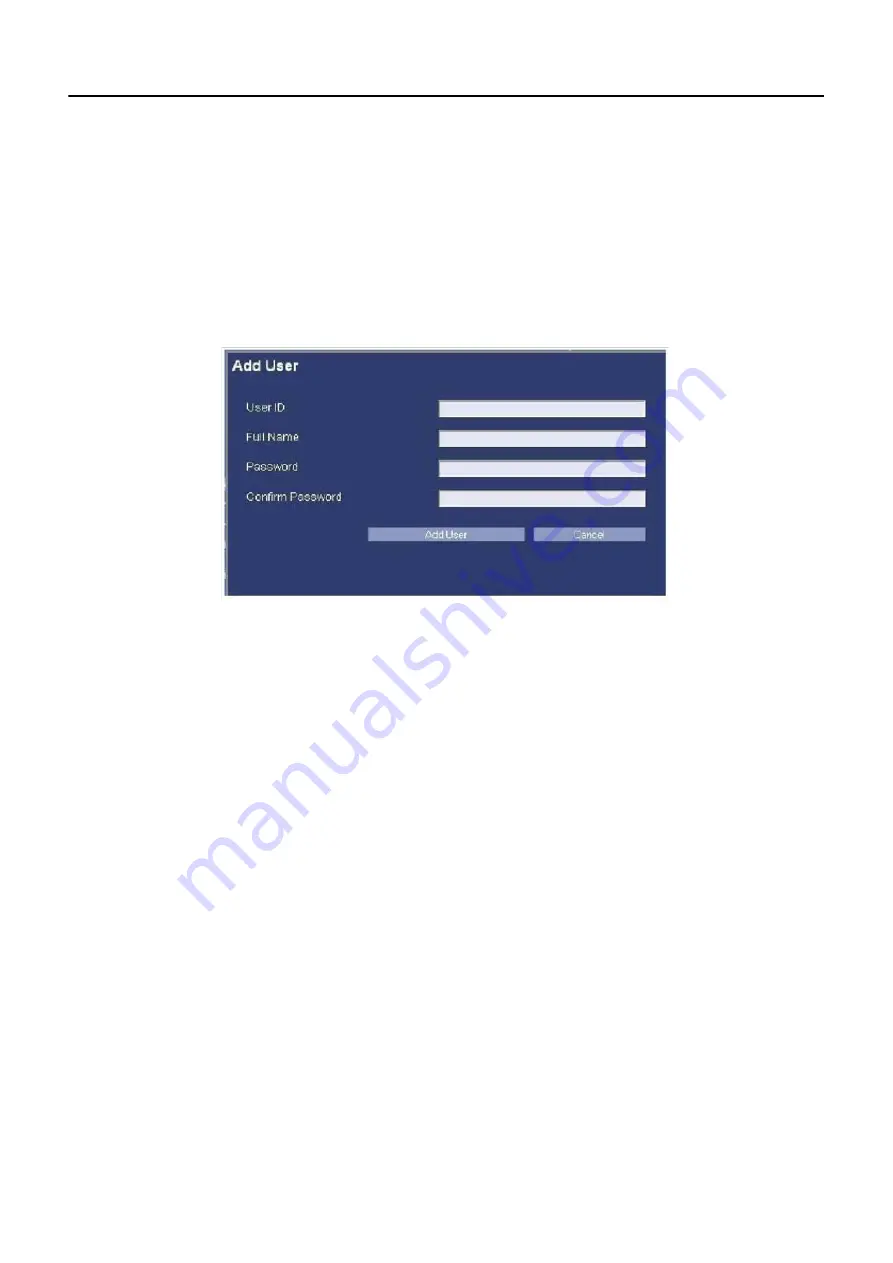
Appendix A: Login Administration
5495975-1EN Rev.9
A-6
© 2013-2017 General Electric Company. All rights reserved.
If any errors are encountered, you will receive an error messagebox. If you receive the error message-
box, changes were not committed to the database, and you can correct your errors and try again.
Possible errors that can be encountered when adding a user are:
–
User ID already exists in the local user database (Choose a different unique username)
–
Password does not meet the minimum length requirements (Choose a longer password)
–
Password and Confirm Password box do not match (Make sure the passwords match)
6. Press [Add User].
Figure A-4
Add User Screen
Change a User Password
You can select a user to be 'in context' by pressing on the user's id in the 'Local Users' list box on the left
side. Only one user can be in context at a time, and if you attempt to choose multiple users, EA3 will
select the top-most user that is selected. Once a user is 'in context', you can make any necessary modifi-
cations to that user.
Note:
When you first navigate to the Local Users tab, EA3 will put the first listed local user 'in context'
automatically. If there are no local users then there will be no user in context, and all of the but-
tons in the center panel will be disabled until a user is added.
1. Select User.
2. Press [Change Password].
This brings up a popup panel with two textboxes for the password.
3. Make changes to the password.
4. Press [Confirm Change].
If you do not want to make the change, simply press Cancel.
If the password doesn't meet the minimum length requirements, you will receive an error message-
box. If this occurs, your changes were not saved. Simply make the necessary corrections, and press
Confirm Change again.






























