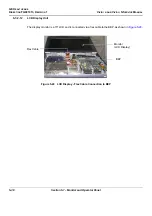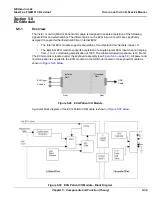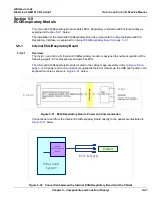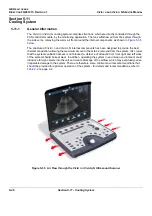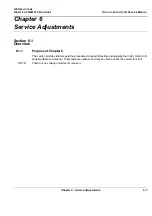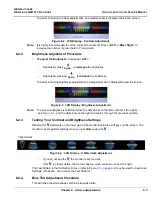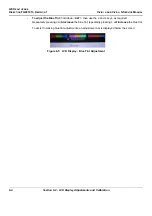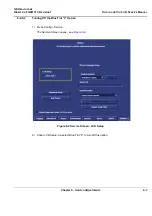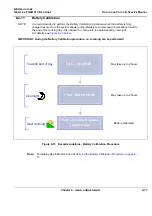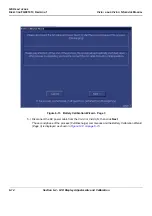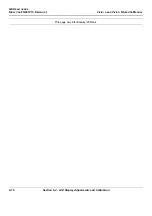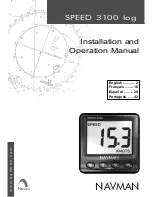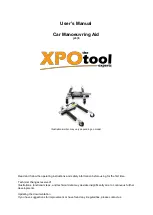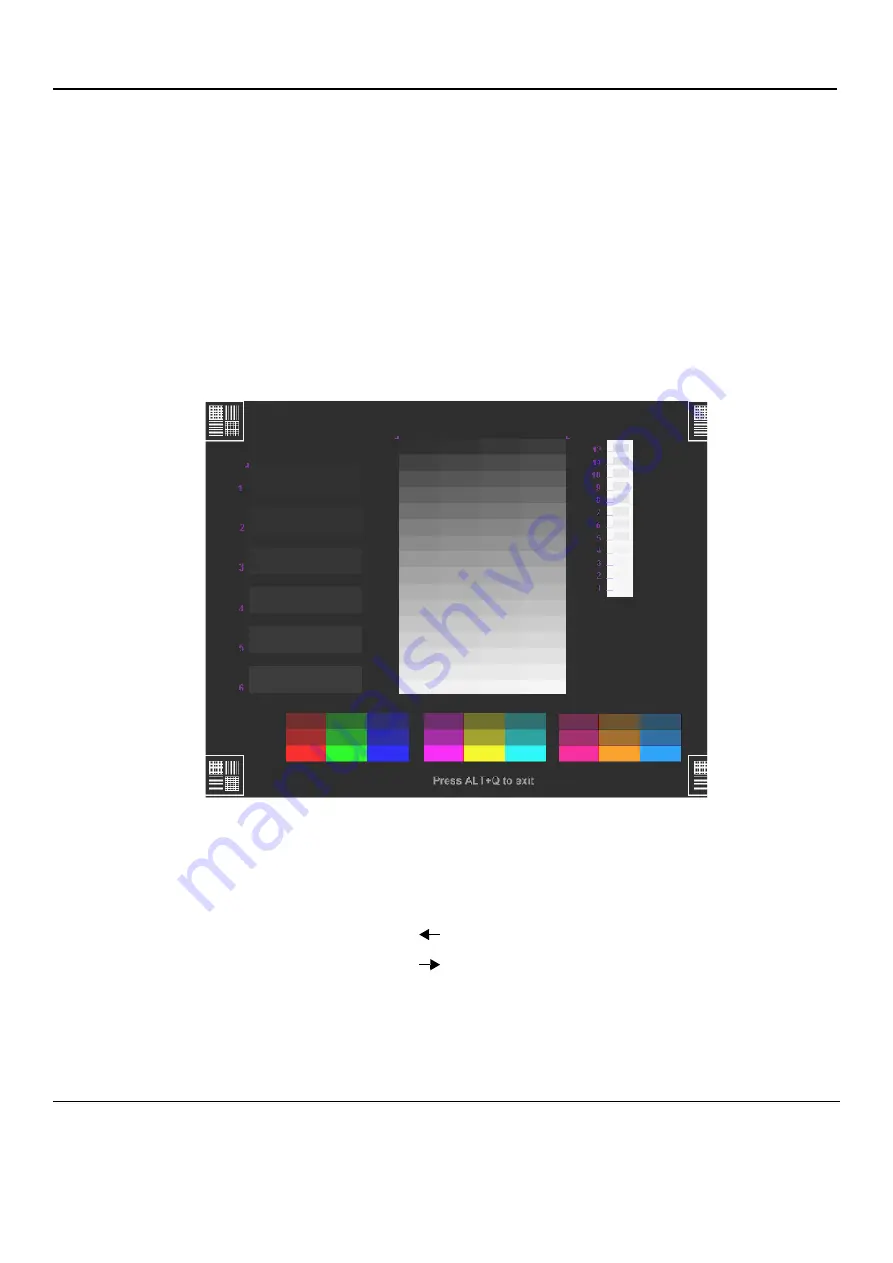
GE H
EALTHCARE
D
IRECTION
FQ091013, R
EVISION
1
V
IVID
I
N
AND
V
IVID
Q
N S
ERVICE
M
ANUAL
6-2
Section 6-2 - LCD Display Adjustments and Calibration
Section 6-2
LCD Display Adjustments and Calibration
Overall low image quality or "shades" visible on the Vivid
i
n/ Vivid q N LCD Display may be the result
of improper monitor calibration. Therefore, adjustments may be made to the
Contrast, Brightness
,
Watermark
and/or
Blue Tint
, as required.
Important
: LCD Display adjustments should be made in the correct order, as stated in the following
procedures.
NOTE:
Incorrect calibration of the Vivid i n/ Vivid q N monitor may also result in less than optimal image quality
when reviewing images on a DICOM or EchoPAC station.
Access the Calibration Screen (by pressing <
ALT
>+<
Q
>), then follow the relevant procedure
instructions described below.
NOTE:
On systems with older software versions, press <
CTRL
>+<
ALT
>+<
P
> to enter the Calibration Screen.
NOTE:
The Hot keys used to exit the Calibration Screen are: <
ALT
>+<
Q
>.
6-2-1
Contrast Adjustment Procedure
•
To adjust the Contrast:
hold down <
ALT
>:
-
Repeatedly pressing
Steer
to
decrease
the Contrast;
-
Repeatedly pressing
Steer
to
increase
the Contrast.
Figure 6-1 LCD Display Calibration Screen
Содержание FL000090
Страница 2: ......
Страница 30: ...GE HEALTHCARE DIRECTION FQ091013 REVISION 1 VIVID I N AND VIVID Q N SERVICE MANUAL xxviii ...
Страница 739: ......