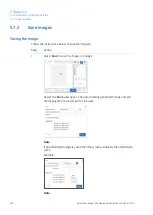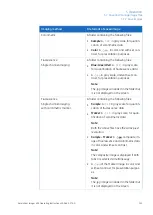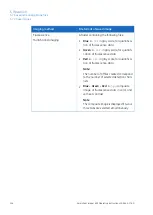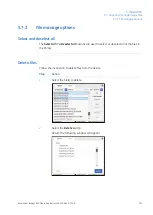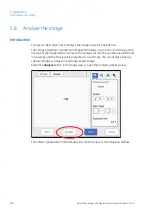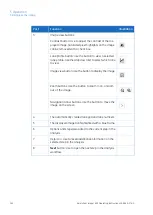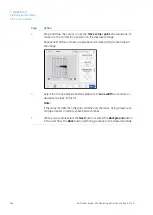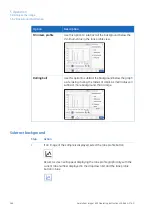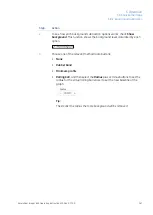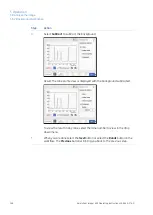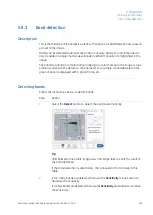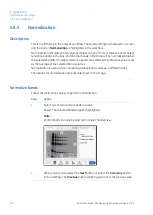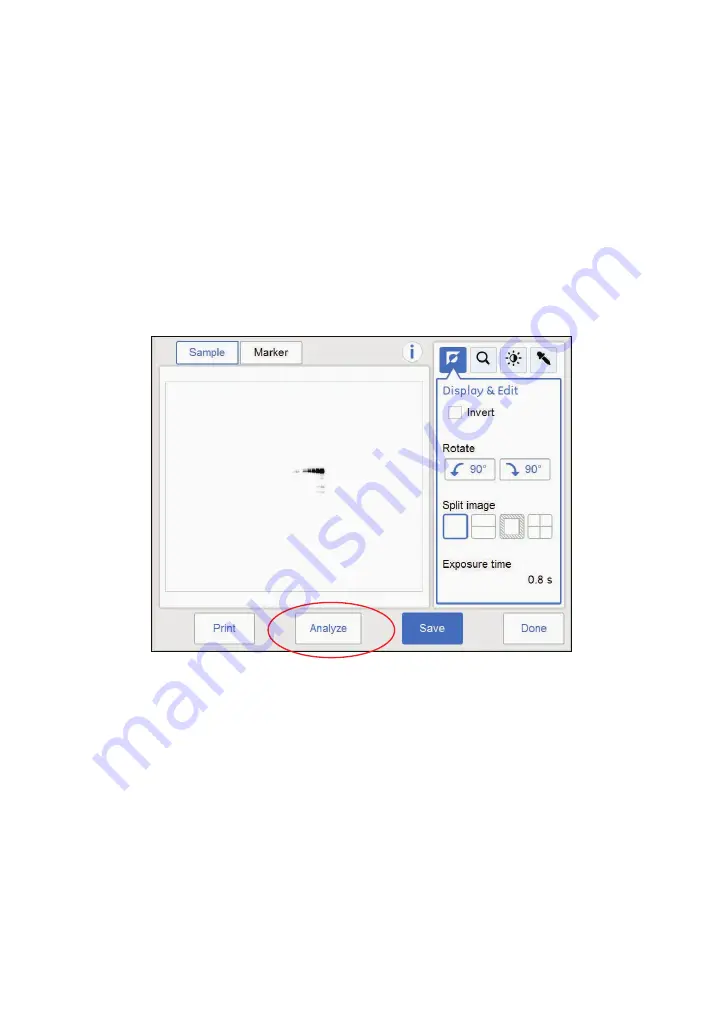
5.8
Analyze the image
Introduction
This section describes how to analyze the image using the analysis tool.
The analysis workflow in Amersham Imager 600 allows you to perform a step-by-step
analysis of the image data and to save the analysis results. The workflow is performed
in five steps and the final result is presented in a summary. You can analyze a newly
captured image or analyze a previously saved image.
Select the Analyze button in the image view to open the analysis workflow view.
The following illustration and table describe the start view of the analysis workflow.
160
Amersham Imager 600 Operating Instructions 29-0645-17 AD
5 Operation
5.8 Analyze the image