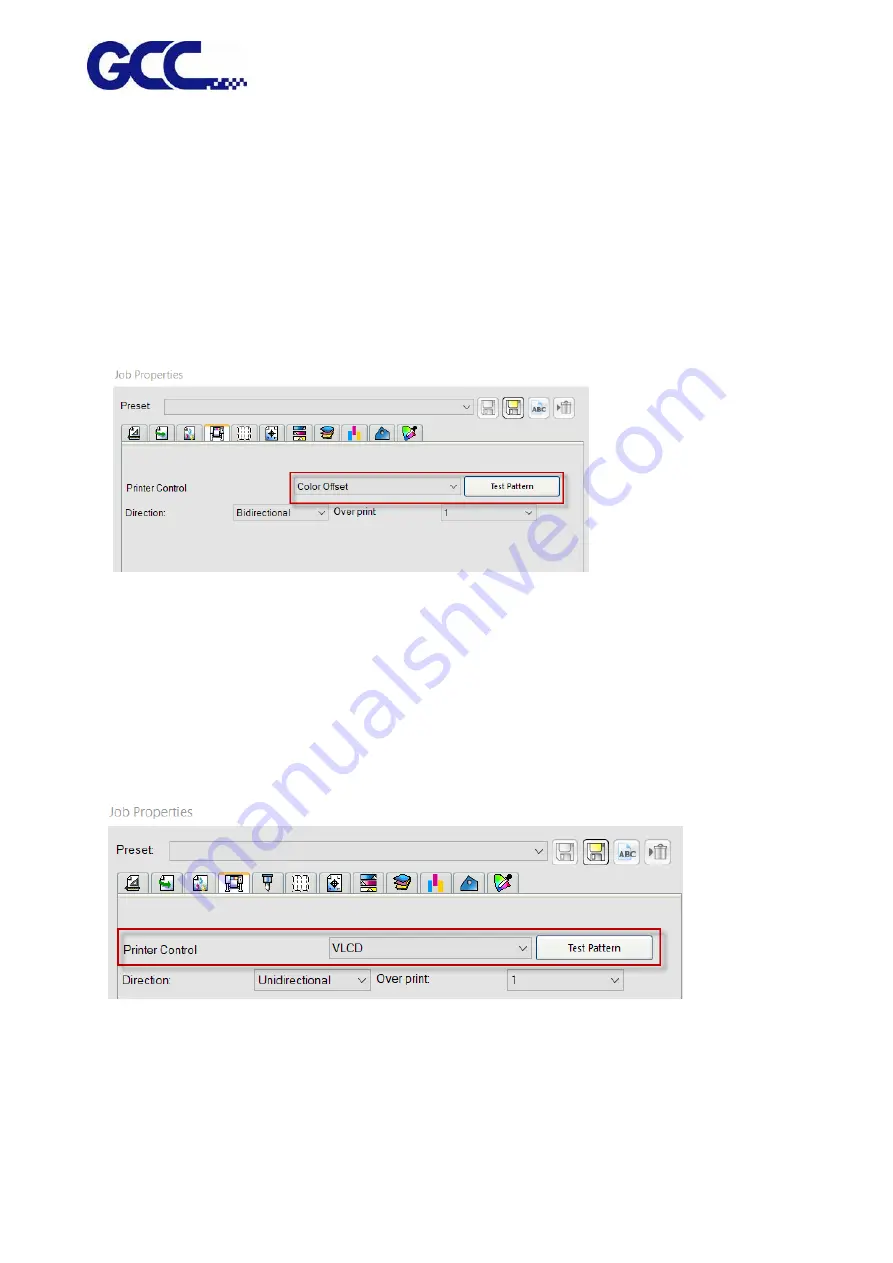
JF-2418UV User Manual
132
5.4.3
Preliminary Calibration Parameters
Set the printing direction. When Uni-Directional is selected, the image will be printed only from
right to the left; when Bi-directional is selected, the image will first printed from right to left, then
from left to right. This calibration is primarily used to ensure the uni-directional / bi-directional
printing precision.
Uni-Directional Calibration:
1.
Start FlexiPRINT GCC Edition, select Color Offset in Printer Control and click Test Pattern.
2.
JF-2418UV will automatically start Color Offset Test Pattern
3.
Select VLCD in Printer Control and press Test Pattern
4.
Start VLCD and click Open.
Содержание JF-2418UV
Страница 1: ...JF 2418UV User Manual http www GCCworld com V 1 2022 Mar GCC GCC Club...
Страница 3: ...JF 2418UV User Manual 2 Release Note Version Change V 1 2021 Nov Add JF 2418UV User Manual...
Страница 24: ...JF 2418UV User Manual 23 Control panel flow...
Страница 25: ...JF 2418UV User Manual 24 Operating work flow...
Страница 27: ...JF 2418UV User Manual 26 Operating work flow...
Страница 28: ...JF 2418UV User Manual 27 Control panel flow O N FRONT REAR O N O N OFF OFF...
Страница 38: ...JF 2418UV User Manual 37 MANUAL CLEANING WHITE CIRCULATION Circulation of white ink print head ON...
Страница 42: ...JF 2418UV User Manual 41 B Set the PH Gap Auto Adjustment to be OFF on the control panel...
Страница 57: ...JF 2418UV User Manual 56 Step 4 The settings is completed and open FlexiPRINT GCC Edition...
Страница 87: ...JF 2418UV User Manual 86 7 Select GCC JF 2418UV from the Printer drop down menu and click Setup...
Страница 88: ...JF 2418UV User Manual 87 8 Select Advanced...
Страница 96: ...JF 2418UV User Manual 95 Step13 Click Finish Step14 Auto Serialization is completed 10 Click Preferences...
Страница 102: ...JF 2418UV User Manual 101 Create a New color Set the name to be Spot_White and the mode to be Spot...
Страница 103: ...JF 2418UV User Manual 102 3 Fill Objects with Spot White Swatch and overprint 4 Select Rip and print...
Страница 129: ...JF 2418UV User Manual 128 Step 8 File Export Step 9 Save the file as eps format Step 10 The process is completed...
Страница 169: ...JF 2418UV User Manual 168 Step 2 Enter the password caldera Step 3 Click Next...
Страница 170: ...JF 2418UV User Manual 169...
Страница 175: ...JF 2418UV User Manual 174 Step 8 Click Add job Step 9 Click Send job and the process is complete...






























