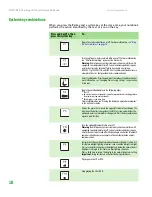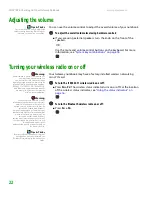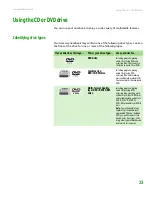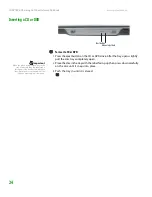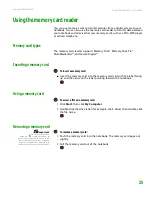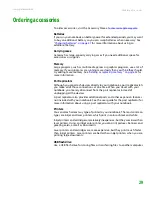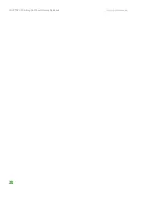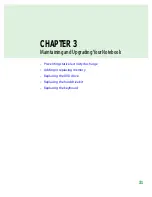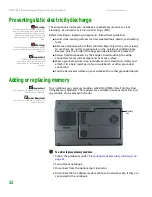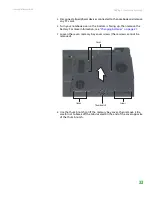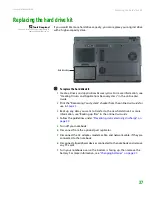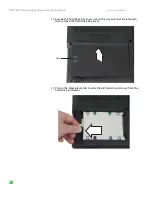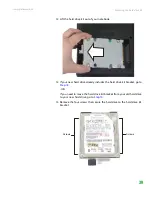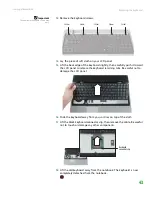Ordering accessories
www.gateway.com
29
Ordering accessories
To order accessories, visit the Accessory Store at
Batteries
If you run your notebook on battery power for extended periods, you may want
to buy an additional battery so you can swap batteries when necessary. See
“Changing batteries” on page 27
for more information about using an
additional battery.
Carrying cases
Gateway has large-capacity carrying cases if you need additional space for
accessories or supplies.
Memory
Large programs, such as multimedia games or graphics programs, use a lot of
memory. If your programs are running more slowly than you think they should,
try adding more memory. See
“Adding or replacing memory” on page 32
for
more information.
Port replicators
Although you can attach devices directly to your notebook, a port replicator lets
you make all of those connections at one time. When you travel with your
notebook, you merely disconnect from the port replicator instead of
unplugging all the devices.
A port replicator also provides additional ports and other expansion features
not included with your notebook. See the user guide for the port replicator for
more information about using a port replicator with your notebook.
Printers
You can attach almost any type of printer to your notebook. The most common
types are inkjet and laser printers, which print in color or black and white.
Inkjet printers and cartridges are relatively inexpensive, but they are slower than
laser printers. Using an inkjet color printer, you can print pictures, banners, and
greeting cards, as well as documents.
Laser printers and cartridges are more expensive, but they print much faster
than inkjet printers. Laser printers are better than inkjet printers when you are
printing large documents.
USB flash drive
Use a USB flash drive for storing files or transferring files to another computer.
Содержание NX860
Страница 1: ...HARDWARE REFERENCE Gateway Notebook...
Страница 2: ......
Страница 8: ...CHAPTER 1 About this reference www gateway com 4...
Страница 34: ...CHAPTER 2 Checking Out Your Gateway Notebook www gateway com 30...
Страница 60: ...APPENDIX A Safety Regulatory and Legal Information www gateway com 56...
Страница 64: ...Index www gateway com 60...
Страница 65: ......
Страница 66: ...MAN SONIC C HW REF R1 1 06...