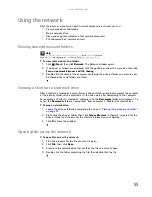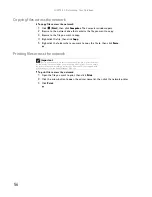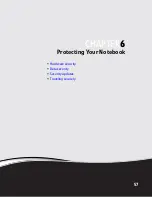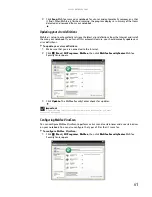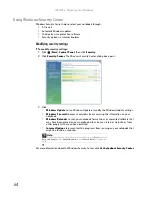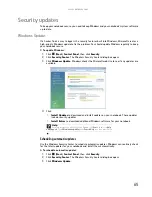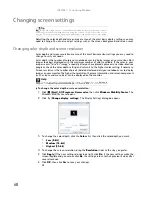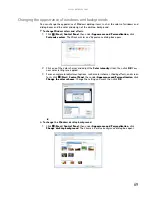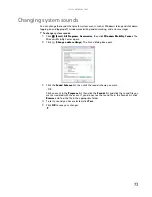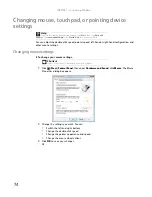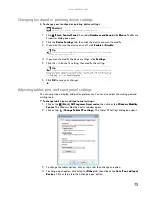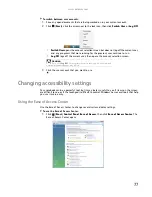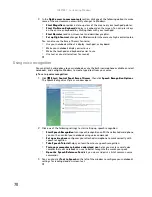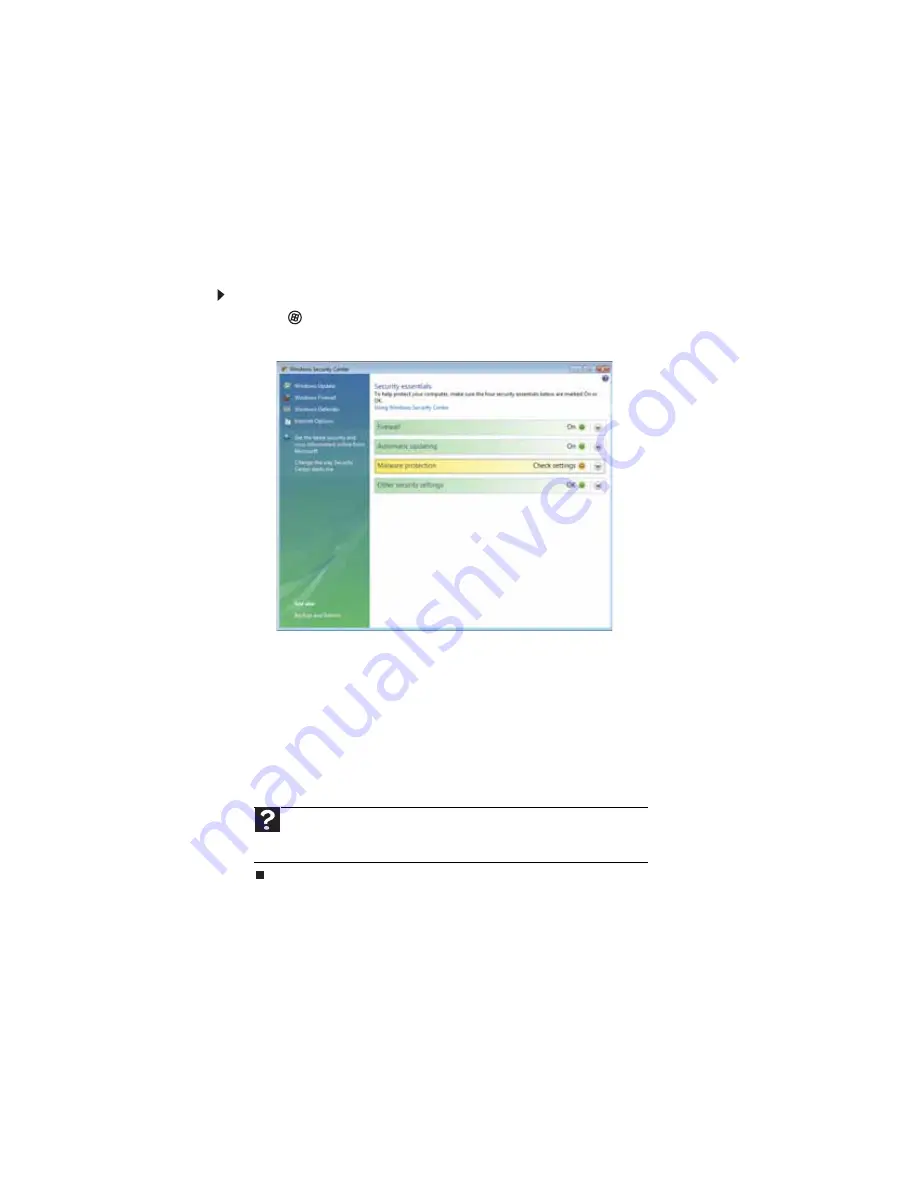
CHAPTER 6: Protecting Your Notebook
64
Using Windows Security Center
Windows Security Center helps protect your notebook through:
•
A firewall
•
Automatic Windows updates
•
Third party virus protection software
•
Security options in Internet Explorer
Modifying security settings
To modify security settings:
1
Click
(
Start
),
Control Panel
, then click
Security
.
2
Click
Security Center
. The
Windows Security Center
dialog box opens.
3
Click:
•
Windows Update
to run Windows Update or modify the Windows Update settings.
•
Windows Firewall
to prevent outsiders from accessing the information on your
notebook.
•
Windows Defender
to scan your notebook for malicious or unwanted software that
may have been placed on your notebook either from an Internet web site or from
other programs that you have installed.
•
Internet Options
to prevent certain programs from running on your notebook that
might be found on web sites.
For more information about the Windows Security Center, click
Get help about Security Center
.
Help
For more information about Windows Security Center, click
Start
, then click
Help and Support
. Type
security center
in the
Search Help
box, then press
E
NTER
.
Содержание MT6825
Страница 1: ...GATEWAY NOTEBOOK USERGUIDE...
Страница 2: ......
Страница 6: ...Contents iv...
Страница 7: ...CHAPTER1 1 Getting Help Using the Gateway Web site Using Help and Support Using online help...
Страница 26: ...CHAPTER 2 Using Windows Vista 20...
Страница 63: ...CHAPTER6 57 Protecting Your Notebook Hardware security Data security Security updates Traveling securely...
Страница 98: ...Index 92 workgroup naming 50 World Wide Web WWW 23 downloading files 24 writing 15 Z Zip drive 85...
Страница 99: ......
Страница 100: ...MAN GW UK PTB USR GDE V R0 1 07...