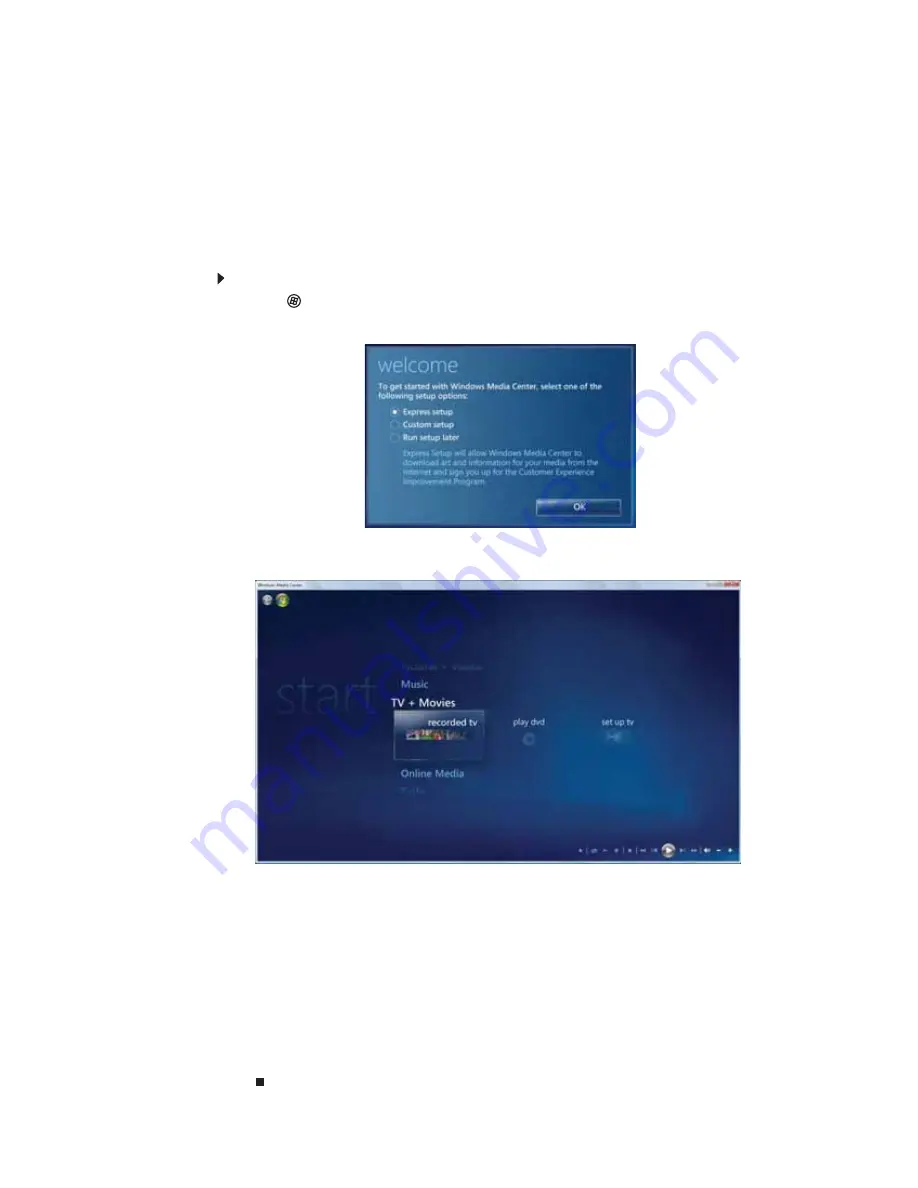
CHAPTER 4: Using Multimedia
42
Using Windows Media Center
If your notebook has Windows Vista Home Premium or Windows Vista Ultimate Edition, you can
use Windows Media Center to watch videos and movies, listen to music, and view photos. Media
Center is a simplified, streamlined interface that is ideally suited for playing and managing media
files.
Starting Windows Media Center
To start Windows Media Center:
1
Click
(
Start
),
All Programs
, then click
Windows Media Center
.
The first time you start Windows Media Center, the
Welcome
screen opens.
2
For the easiest setup, click
Express setup
, then click
OK
. The Windows Media Center’s main
screen opens.
3
Use the use the navigation buttons on your keyboard to select a Media Center menu option,
then press
E
NTER
.
•
TV + Movies
lets you play TV programs you have recorded or play a DVD.
•
Online Media
lets you play online games.
•
Tasks
lets you set up your display and media types, shut down or restart your
notebook, burn an optical disc (CD or DVD), and synchronize with another digital media
device (such as an MP3 player).
•
Pi Videos
lets you view individual pictures, pictures in a slideshow, or select
movies from your video library.
•
Music
lets you select songs from your music library and play music playlists.
4
To exit Windows Media Center, click the
X
in the upper-right corner of the screen.
Содержание MT6220b
Страница 1: ... GATEWAY NOTEBOOK USERGUIDE ...
Страница 2: ......
Страница 6: ...Contents iv ...
Страница 7: ...CHAPTER1 1 Getting Help Using the Gateway Web site Using Help and Support Using online help ...
Страница 26: ...CHAPTER 2 Using Windows Vista 20 ...
Страница 63: ...CHAPTER6 57 Protecting Your Notebook Hardware security Data security Security updates Traveling securely ...
Страница 98: ...Index 92 workgroup naming 50 World Wide Web WWW 23 downloading files 24 writing 15 Z Zip drive 85 ...
Страница 99: ......
Страница 100: ...MAN GW UK PTB USR GDE V R0 1 07 ...






























