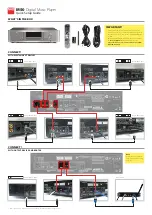65
Setting slideshow options
To set slideshow options:
1
From the Main Menu, highlight
Slideshows
, then press
to open the
List menu.
2
Highlight the slideshow you want to change settings for, then
press
to open the options menu.
3
Highlight
Time Interval
to change the time between slide transitions,
or highlight
Transition
to change the type of slide transitions, then
press
.
4
Highlight the settings you want, then press
to save your changes.
Playing slideshows
To play a slideshow:
1
From the Main Menu, highlight
Slideshows
, then press
to open the
List menu.
2
Highlight the slideshow you want to watch, then press
to start the
slideshow.
Содержание MP3 Photo Jukebox
Страница 1: ...User Guide MP3 Photo Jukebox ...
Страница 2: ......
Страница 7: ...v Updating the firmware 84 Backing up your files 86 Chapter 7 Safety and Legal Notices 87 ...
Страница 8: ...vi ...
Страница 11: ...3 Front Playback control buttons LCD panel Menu control button Option menu button ...
Страница 16: ...8 Back Battery cover ...
Страница 18: ...10 ...
Страница 60: ...52 5 To return to the Main Menu press several times until the Main Menu opens ...
Страница 78: ...70 ...
Страница 82: ...74 ...
Страница 112: ...MAN GCM MP3 USR GDE R3 04 05 ...