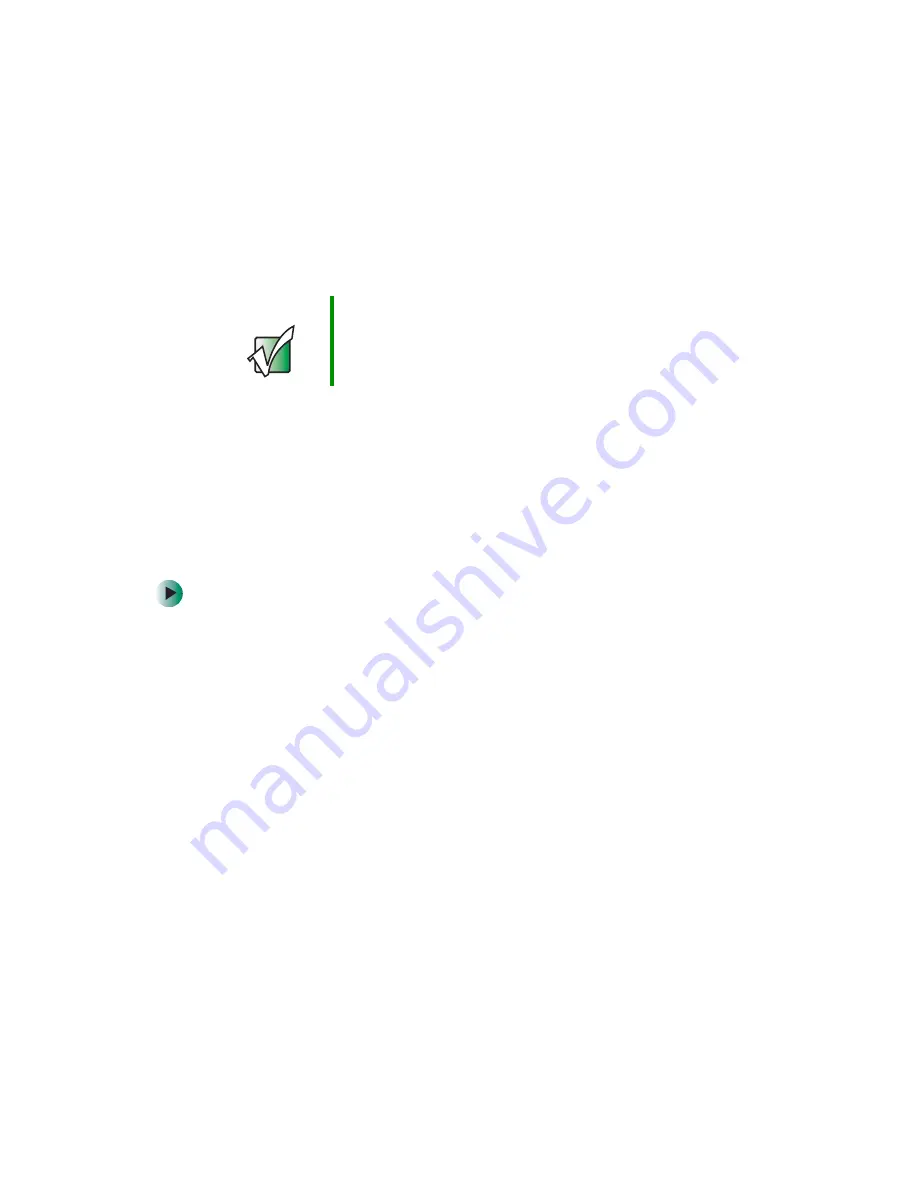
106
Chapter 7: Using Multimedia
www.gateway.com
Listening to CDs
You can use the DVD/CD-RW or DVD-RW/CD-RW drive on your notebook to
listen to music CDs.
Use the Windows Media Player to listen to CDs. For more information about
using the Windows Media Player, click
Help
. You can also use the Gateway M505
Music Player or MusicMatch to listen to CDs. For more information, see
the Gateway M505 Music Player” on page 101
and
You can use the audio buttons on the front of your notebook to control how
you play your CDs. For more information, see
“Using the audio/video controls”
.
To play a CD:
1
Insert a CD into the DVD/CD-RW or DVD-RW/CD-RW drive.
2
If a dialog box opens with a list of CD players, click
Windows Media Player
.
The Windows Media Player opens.
- OR -
If a dialog box does not open with a list of CD players, click
Start
,
All
Programs
, then click
Windows Media Player
. The Windows Media Player
opens.
Important
Some music CDs have copy protection software. You may
not be able to play these CDs on your notebook.
Содержание M505
Страница 1: ...Gateway M505 Notebook Customizing Troubleshooting user sguide ...
Страница 2: ......
Страница 10: ...viii ...
Страница 76: ...66 Chapter 4 Windows Basics www gateway com ...
Страница 86: ...76 Chapter 5 Using the Internet www gateway com ...
Страница 98: ...88 Chapter 6 Sending and Receiving Faxes www gateway com ...
Страница 139: ...129 Creating CDs and DVDs using Nero Express www gateway com The screen you use to add files opens ...
Страница 168: ...158 Chapter 8 Managing Power www gateway com ...
Страница 210: ...200 Chapter 12 Moving From Your Old Computer www gateway com ...
Страница 228: ...218 Chapter 13 Maintaining Your Gateway M505 www gateway com ...
Страница 238: ...228 Chapter 14 Restoring Software www gateway com ...
Страница 252: ...242 Chapter 15 Upgrading Your Gateway M505 www gateway com ...
Страница 294: ...284 Appendix A Safety Regulatory and Legal Information www gateway com ...
Страница 310: ...300 ...
Страница 311: ......
Страница 312: ...NSK DWL M505 USR GDE R0 9 03 ...






























