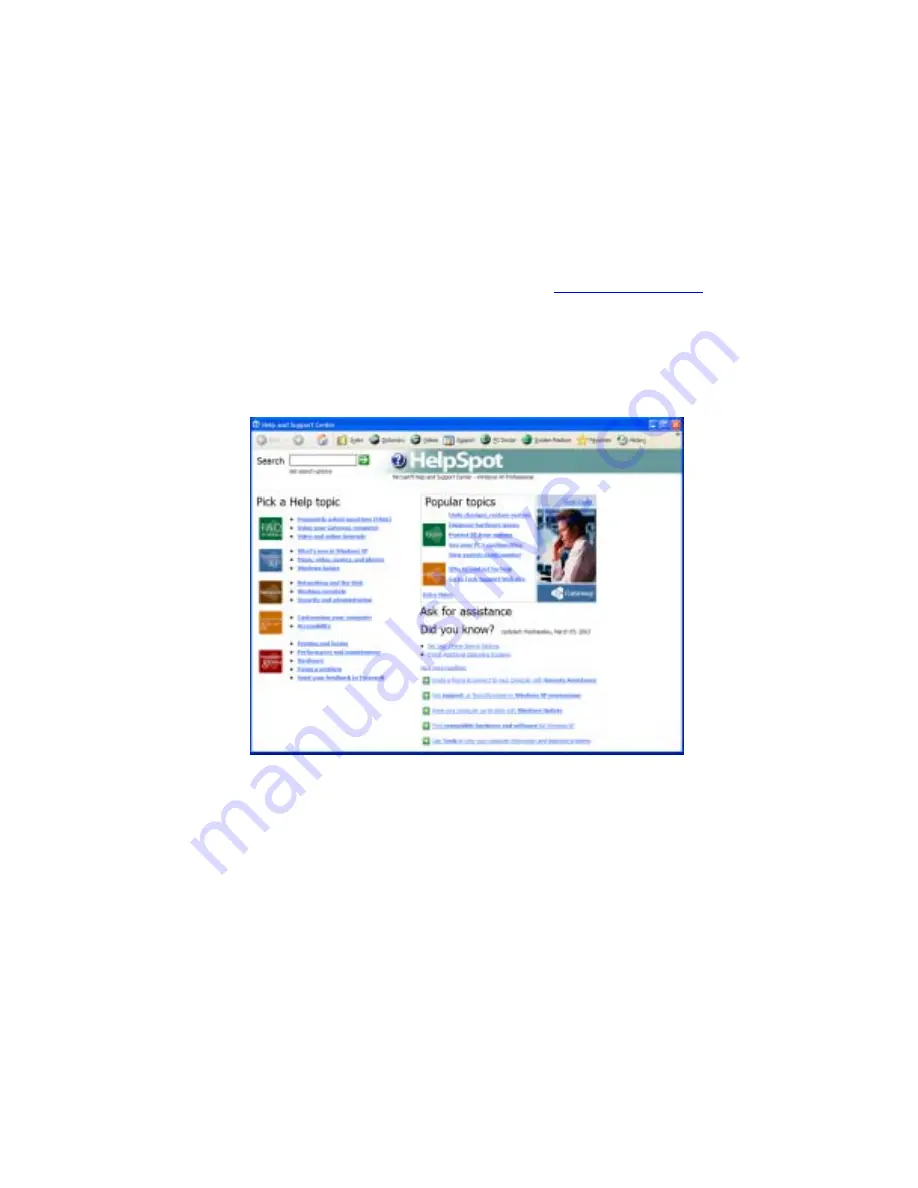
13
Finding your specifications
www.gateway.com
Finding your specifications
For more information about your notebook, such as memory size, memory type,
and hard drive size, go to the
See your PC’s configuration
link in HelpSpot in
Windows XP or visit Gateway’s eSupport page at
. The
eSupport page also has links to additional Gateway documentation and detailed
specifications.
In Windows XP, view your notebook’s serial number by clicking
Start
,
Help and
Support
, then clicking
View system serial number
. Check your specifications by
clicking
Start
,
Help and Support
, then clicking
See your PC’s configuration
.
Содержание M350
Страница 1: ...Gateway M350 Notebook Customizing Troubleshooting user sguide ...
Страница 2: ......
Страница 10: ...viii ...
Страница 26: ...16 Chapter 1 Checking Out Your Gateway M350 www gateway com ...
Страница 48: ...38 Chapter 2 Getting Started www gateway com ...
Страница 80: ...70 Chapter 4 Windows Basics www gateway com ...
Страница 90: ...80 Chapter 5 Using the Internet www gateway com ...
Страница 136: ...126 Chapter 6 Using Multimedia www gateway com 6 Click Burn The Nero s Title and CD Database dialog box opens ...
Страница 142: ...132 Chapter 6 Using Multimedia www gateway com The screen you use to add files opens ...
Страница 166: ...156 Chapter 7 Sending and Receiving Faxes www gateway com ...
Страница 188: ...178 Chapter 9 Travel Tips www gateway com ...
Страница 220: ...210 Chapter 11 Networking Your Notebook www gateway com ...
Страница 228: ...218 Chapter 12 Moving From Your Old Computer www gateway com ...
Страница 246: ...236 Chapter 13 Maintaining Your Notebook www gateway com ...
Страница 278: ...268 Chapter 15 Upgrading Your Notebook www gateway com ...
Страница 306: ...296 Chapter 16 Troubleshooting www gateway com ...
Страница 320: ...310 Appendix A Safety Regulatory and Legal Information www gateway com ...
Страница 336: ...326 ...
Страница 337: ......
Страница 338: ...NSK DWL M350 USR GDE R0 7 03 ...
















































