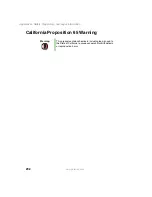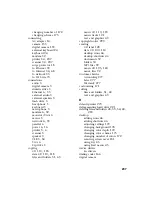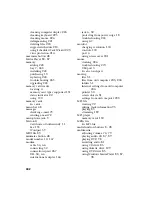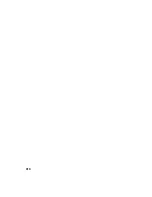300
eSupport
model number
,
serial number
Web address
Web site
gateway.your.way dial-up server
gigabit Ethernet
H
hard drive
backing up files
bay
checking for errors
checking for free space
defragmenting
deleting files and folders
installing
replacing
scanning for errors
status indicator
troubleshooting
headphone jack
help
button
online
using
Help and Support
searching
starting
Using your computer link
Hibernate mode
,
home office network
hot-swapping
,
hyperlinks
I
IEEE 802.11
creating a network
speed and frequency
using a network
using while traveling
indicators
inkjet printer
installing
battery
camera
cards
device drivers
devices
digital camera
digital video camera
drivers
Fax
hard drive
InterVideo DVD player
memory
Microsoft Fax
PC Card
peripheral devices
,
printer
,
programs
,
scanner
,
Windows
Internal wireless label
Internet
account
broadband connection
button
connecting to
downloading files
requirements to access
sharing access
transferring settings from old
computer
troubleshooting
using
Internet connection
sharing
troubleshooting
Internet radio
Internet service provider (ISP)
connecting to
disconnecting from
setting up account
transferring settings from old
Содержание M305
Страница 1: ...Gateway M305 Notebook Customizing Troubleshooting user sguide ...
Страница 2: ......
Страница 10: ...viii ...
Страница 24: ...14 Chapter 1 Checking Out Your Gateway M305 www gateway com ...
Страница 52: ...42 Chapter 3 Getting Help www gateway com ...
Страница 74: ...64 Chapter 4 Windows Basics www gateway com ...
Страница 84: ...74 Chapter 5 Using the Internet www gateway com ...
Страница 129: ...119 Creating CDs using Nero Express www gateway com 6 Click Burn The Nero s Title and CD Database dialog box opens ...
Страница 135: ...125 Creating CDs using Nero Express www gateway com The screen you use to add files opens ...
Страница 158: ...148 Chapter 7 Sending and Receiving Faxes www gateway com ...
Страница 180: ...170 Chapter 9 Travel Tips www gateway com ...
Страница 212: ...202 Chapter 11 Networking Your Notebook www gateway com ...
Страница 220: ...210 Chapter 12 Moving From Your Old Computer www gateway com ...
Страница 238: ...228 Chapter 13 Maintaining Your Notebook www gateway com ...
Страница 262: ...252 Chapter 15 Upgrading Your Notebook www gateway com ...
Страница 290: ...280 Chapter 16 Troubleshooting www gateway com ...
Страница 304: ...294 Appendix A Safety Regulatory and Legal Information www gateway com ...
Страница 320: ...310 ...
Страница 321: ......
Страница 322: ...MAN SYS M305 USR GDE R1 9 03 ...