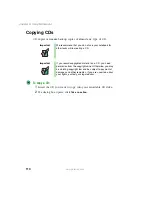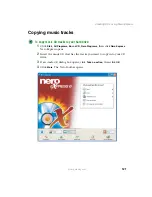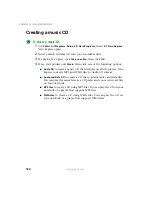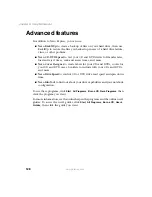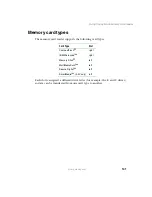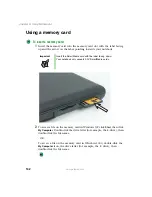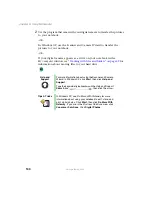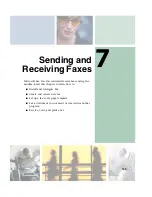121
Creating CDs using Nero Express
www.gateway.com
Copying music tracks
To copy music CD tracks to your hard drive:
1
Click
Start
,
All Programs
,
Burn a CD
,
Nero Programs
, then click
Nero Express
.
Nero Express opens.
2
Insert the music CD that has the tracks you want to copy into your CD
drive.
3
If an
Audio CD
dialog box opens, click
Take no action
, then click
OK
.
4
Click
More
. The Nero Toolbar opens.
Содержание M305
Страница 1: ...Gateway M305 Notebook Customizing Troubleshooting user sguide ...
Страница 2: ......
Страница 10: ...viii ...
Страница 24: ...14 Chapter 1 Checking Out Your Gateway M305 www gateway com ...
Страница 52: ...42 Chapter 3 Getting Help www gateway com ...
Страница 74: ...64 Chapter 4 Windows Basics www gateway com ...
Страница 84: ...74 Chapter 5 Using the Internet www gateway com ...
Страница 129: ...119 Creating CDs using Nero Express www gateway com 6 Click Burn The Nero s Title and CD Database dialog box opens ...
Страница 135: ...125 Creating CDs using Nero Express www gateway com The screen you use to add files opens ...
Страница 158: ...148 Chapter 7 Sending and Receiving Faxes www gateway com ...
Страница 180: ...170 Chapter 9 Travel Tips www gateway com ...
Страница 212: ...202 Chapter 11 Networking Your Notebook www gateway com ...
Страница 220: ...210 Chapter 12 Moving From Your Old Computer www gateway com ...
Страница 238: ...228 Chapter 13 Maintaining Your Notebook www gateway com ...
Страница 262: ...252 Chapter 15 Upgrading Your Notebook www gateway com ...
Страница 290: ...280 Chapter 16 Troubleshooting www gateway com ...
Страница 304: ...294 Appendix A Safety Regulatory and Legal Information www gateway com ...
Страница 320: ...310 ...
Страница 321: ......
Страница 322: ...MAN SYS M305 USR GDE R1 9 03 ...