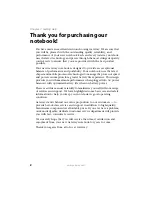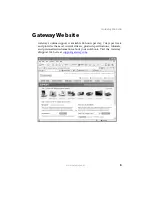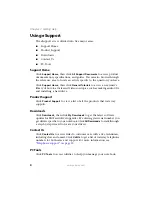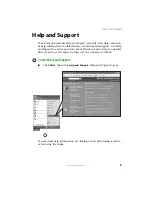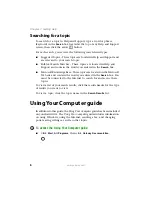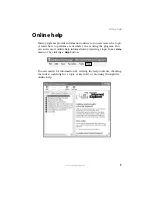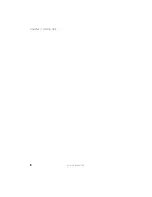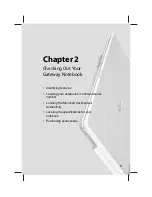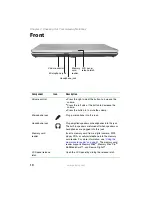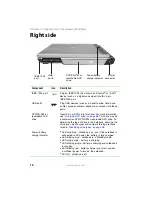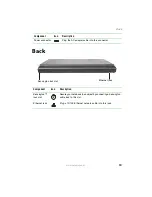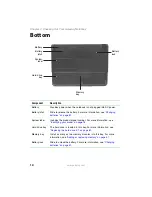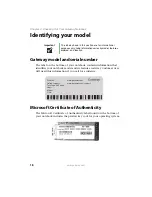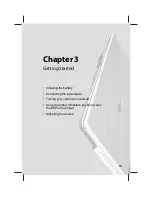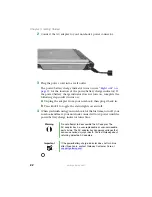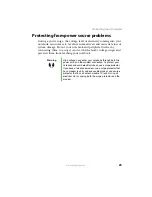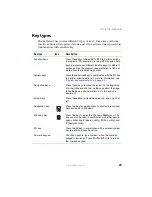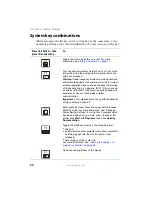15
www.gateway.com
Keyboard area
Keyboard area
Component
Icon
Description
Power button
Press to turn the power on or off. You can also configure the
power button for Standby/Resume mode. For more
information on configuring the power button mode, see
“Changing Power-Saving Settings” in
Using Your Computer
which has been included on your hard drive. To access this
guide, click
Start
,
All Programs
, then click
Gateway
Documentation
.
Keyboard
Provides all the features of a full-sized, 86-key keyboard. For
more information, see
“Using the keyboard” on page 28
Touchpad
Provides all the functionality of a mouse. For more information,
see
“Using the EZ Pad touchpad” on page 32
.
Status
indicators
Inform you when a drive is in use or when a button has been
pressed that affects how the keyboard is used. For more
information, see
“Status indicators” on page 27
Status indicators
Power
button
Keyboard
Touchpad
Содержание M210
Страница 1: ...Gateway Notebook User Guide ...
Страница 2: ......
Страница 6: ...iv www gateway com ...
Страница 14: ...8 www gateway com Chapter 1 Getting Help ...
Страница 61: ...Chapter 6 55 Upgrading Your Notebook Adding and replacing memory Replacing the hard drive ...
Страница 70: ...64 www gateway com Chapter 6 Upgrading Your Notebook ...
Страница 105: ...Appendix A 99 Safety Regulatory and Legal Information Safety information Regulatory statements Notices ...
Страница 116: ...110 www gateway com Appendix A Safety Regulatory and Legal Information ...
Страница 125: ......
Страница 126: ...MAN 3000 SER M210 USR GDE R0 10 04 ...