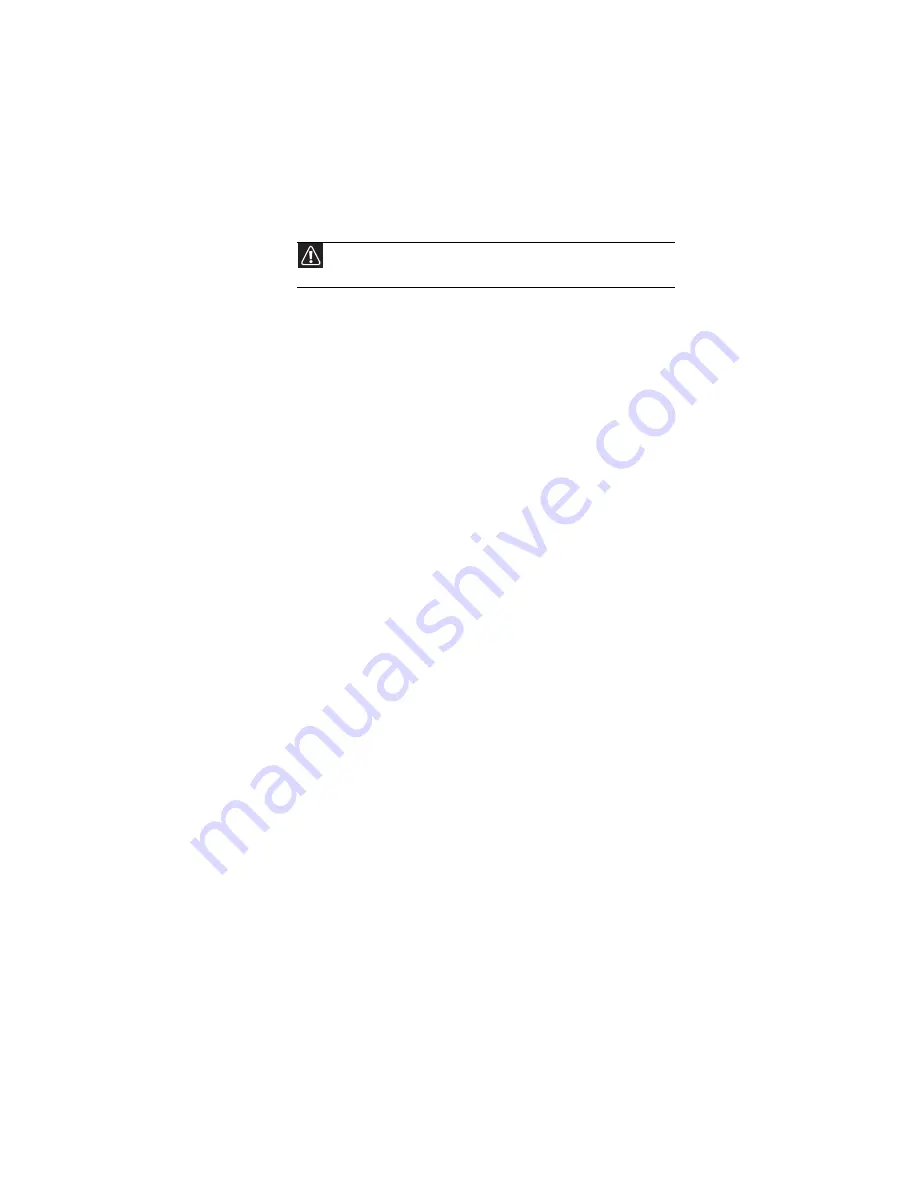
: Maintaining Your Notebook
78
Cleaning the notebook screen
Use a soft cloth and water to clean the LCD screen. Squirt a
little water on the cloth (never directly on the screen), and
wipe the screen with the cloth.
Maintaining the battery(ies)
The life span of a notebook battery is about 1.5 to 3 years,
under normal conditions. As the battery begins to die, you will
have to recharge the battery more frequently because it
cannot hold a full charge.
Do not expose the battery to high heat or freezing
temperatures. Hot batteries discharge very quickly, and cold
ones cannot create as much power. Short battery life is more
likely to be caused by heat than by charge/discharge patterns.
Keep your lithium-ion battery cool. Avoid a hot car, for
example.
Charge often, but do not try to
fully
discharge the battery
frequently. This only adds strain. Several partial discharges
(regular use), with frequent recharges, are better for
lithium-ion than one total discharge. Recharging a partially
charged lithium-ion battery does not cause any harm because
it has no “memory.”
Batteries with fuel gauges (notebooks) should be calibrated by
applying a deliberate full discharge once every 30 charges.
Running the battery down in the equipment does this. If
ignored, the fuel gauge becomes increasingly less accurate
and in some cases will cut off the device prematurely.
Using the right charger is important. By now you probably
know that each kind of battery has its own technology, its own
rate of charge, and so on. Charging lithium batteries correctly
is one way to extend their life and to avoid damage.
Storing batteries
Do not charge up the battery, then store it away. A stored
battery should be used every three to four weeks. Let the
battery fully discharge, then recharge to 40% if you plan to
store it again. If you store a battery for longer than three to
four weeks, the battery could fully discharge because the
battery circuitry itself consumes power.
Caution
A notebook LCD screen is made of specially coated glass and can be
scratched or damaged by abrasive or ammonia-based glass cleaners.
Содержание M-7301U
Страница 1: ... NOTEBOOK REFERENCEGUIDE ...
Страница 2: ......
Страница 7: ...www gateway com v Appendix A Legal Information 133 Index 143 ...
Страница 8: ...Contents vi ...
Страница 13: ...CHAPTER2 5 Checking Out Your Notebook Front Left Right Back Bottom Keyboard area ...
Страница 64: ...CHAPTER 4 Using Drives and Accessories 56 ...
Страница 110: ...CHAPTER 8 Upgrading Your Notebook 102 ...
Страница 111: ...CHAPTER9 103 Troubleshooting Safety guidelines First steps Troubleshooting Telephone support ...
Страница 140: ...CHAPTER 9 Troubleshooting 132 ...
Страница 161: ...153 www gateway com troubleshooting 123 working safely 14 ...
Страница 162: ...154 Index ...
Страница 163: ......
Страница 164: ...MAN MYSTIQUE REF GDE V R1 4 07 ...
















































